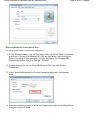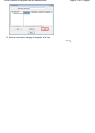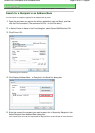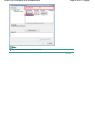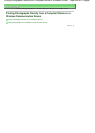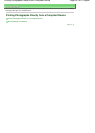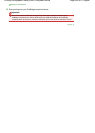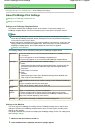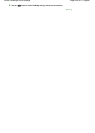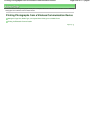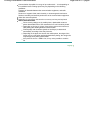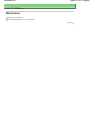A
dvanced Guide
> Printing Photographs Directly from a Compliant Device or a Wireless Communication Device >
Printing
Photographs Directly from a Compliant Device
> About PictBridge Print Settings
About PictBridge Print Settings
Settings on a PictBridge Compliant Device
Settings on the Machine
Settings on a PictBridge Compliant Device
This section describes the PictBridge function of the machine. For the print settings on a
PictBridge compliant device, refer to the instructions given in the device's instruction manual.
Note
In the following description, names of setting items are given according to those used in
Canon-brand PictBridge compliant devices. Setting item names may be different depending
on the brand or model of your device.
Some setting items explained below may not be available on some devices. In this case, the
settings made on the machine are applied. Also, when some items are set to Default on a
PictBridge compliant device, the machine settings for these items are applied.
Settings on the Machine
The following settings can be used when printing from a PictBridge compliant device.
Paper size
4" x 6"/10 x 15 cm, 5" x 7"*1, 8" x 10"/ 20 x 25 cm, A4, 8.5" x 11"(Letter), 4" x 7.1"/
10.1 x 18 cm*2
*1 10x15 may appear on some PictBridge compliant device.
*2 Hi Vision may appear on a non-Canon brand PictBridge compliant device.
Paper type
Default (Selections based on the machine setting)
Photo:
Photo Paper Plus Glossy II PP-201/Glossy Photo Paper "Everyday Use" GP-
501/Photo Paper Glossy GP-502/Photo Paper Plus Semi-gloss SG-201
Fast Photo:
Photo Paper Pro II PR-201
Plain:
A
4/Lette
r
When Paper type is set to Plain, borderless printing will be disabled even
when Layout is set to Borderless.
Layout
Default (Selections based on the machine setting), Index, Bordered, Borderless,
4-up*
* Layout compatible with A4/Letter sized paper
Print date &
file no.
Default (Off: No printing), Date, File No., Both, Off
Image
optimize
Default *1, On (Exif Print), Off, Face*2, Red-Eye*2
*1 Photos are optimized for printing using the Photo optimizer pro function.
*2 Can be selected only on certain Canon-brand PictBridge compliant devices.
(May not be selected depending on the device.)
Trimming
Default (Off: No trimming), On (follow the camera's setting), Off
Settings on the Machine
You can change the PictBridge print settings from the PictBridge settings screen. Set the print
settings to Default on the PictBridge compliant device when you want to print according to the
settings on the machine.
This section describes the procedure to display the PictBridge settings screen. For setting items,
see
PictBridge settings
.
1.
Make sure that the machine is turned on.
2. Press the
Menu
button repeatedly until Device settings appears.
Page 624 of 817 pagesAbout PictBridge Print Settings