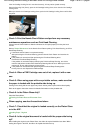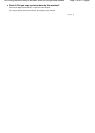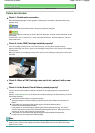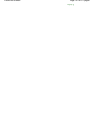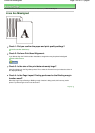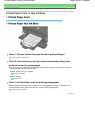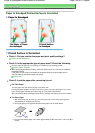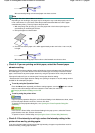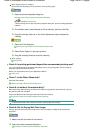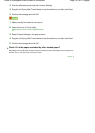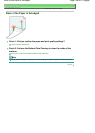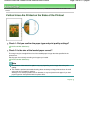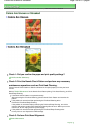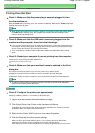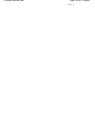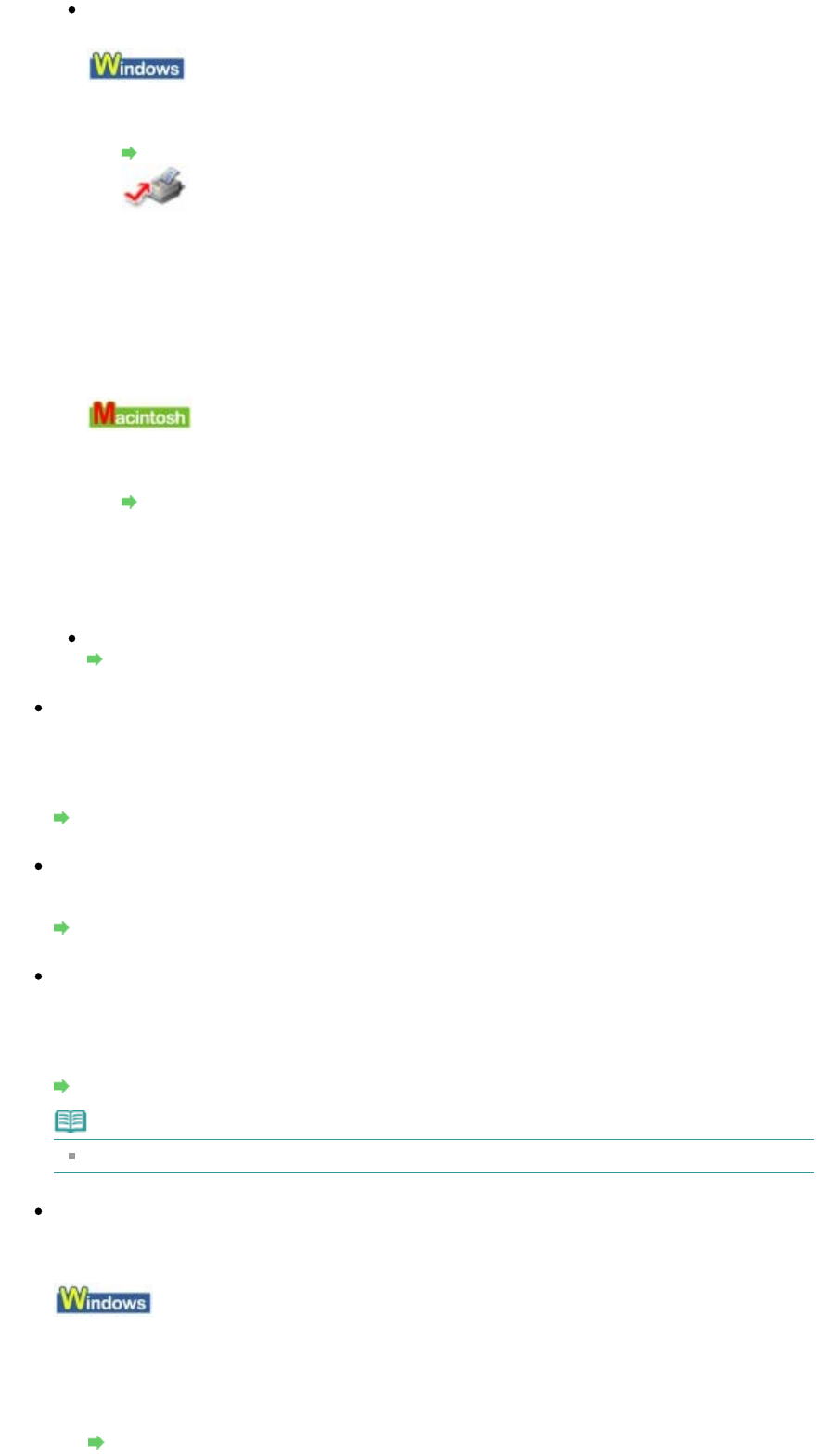
When printing from your computer
Reduce the Intensity setting in the printer driver and try printing again.
1.
Open the printer properties dialog box.
Opening the Printer Properties Dialog Box (Windows)
Click Here:
Printer Driver
* Before clicking here to open the printer properties dialog box, quit the running application
software.
2.
On the Main sheet, select Manual for Color/Intensity, and then click Set.
3.
Drag the Intensity slide bar on the Color Adjustment sheet to adjust the
intensity.
1.
Open the Print dialog box.
Opening the Page Setup and Print Dialog Box (Macintosh)
2.
Select Color Options in the pop-up menu.
3.
Drag the Intensity slide bar to set the intensity.
When copying
Setting Items
Check 6: Is printing performed beyond the recommended printing area?
If you are printing beyond the recommended printing area of your printing paper, the lower edge of
the paper may become stained with ink.
Resize your original document in your application software.
Printing Area
Check 7: Is the Platen Glass dirty?
Clean the Platen Glass.
Cleaning the Platen Glass and Document Cover
Check 8: Is inside of the machine dirty?
When performing duplex printing, the inside of the machine may become stained with ink, causing
the printout to become smudged.
Perform the Bottom Plate Cleaning to clean the inside of the machine.
Cleaning the Inside of the Machine (Bottom Plate Cleaning)
Note
To prevent the inside of the machine from stains, set the paper size correctly.
Check 9: Set Ink Drying Wait Time longer.
Doing so gives the printed surface enough time to dry so that paper smudged and scratched are
prevented.
1.
Make sure that the machine is turned on.
2.
Open the printer properties dialog box.
Opening the Printer Properties Dialog Box (Windows)
Page 726 of 817 pagesPaper Is Smudged/Printed Surface Is Scratched