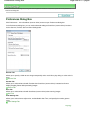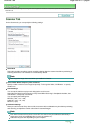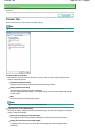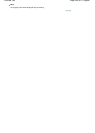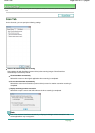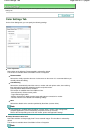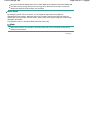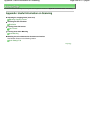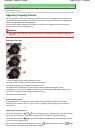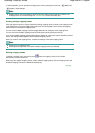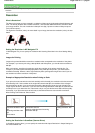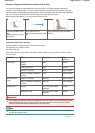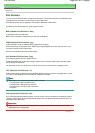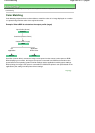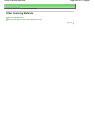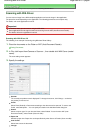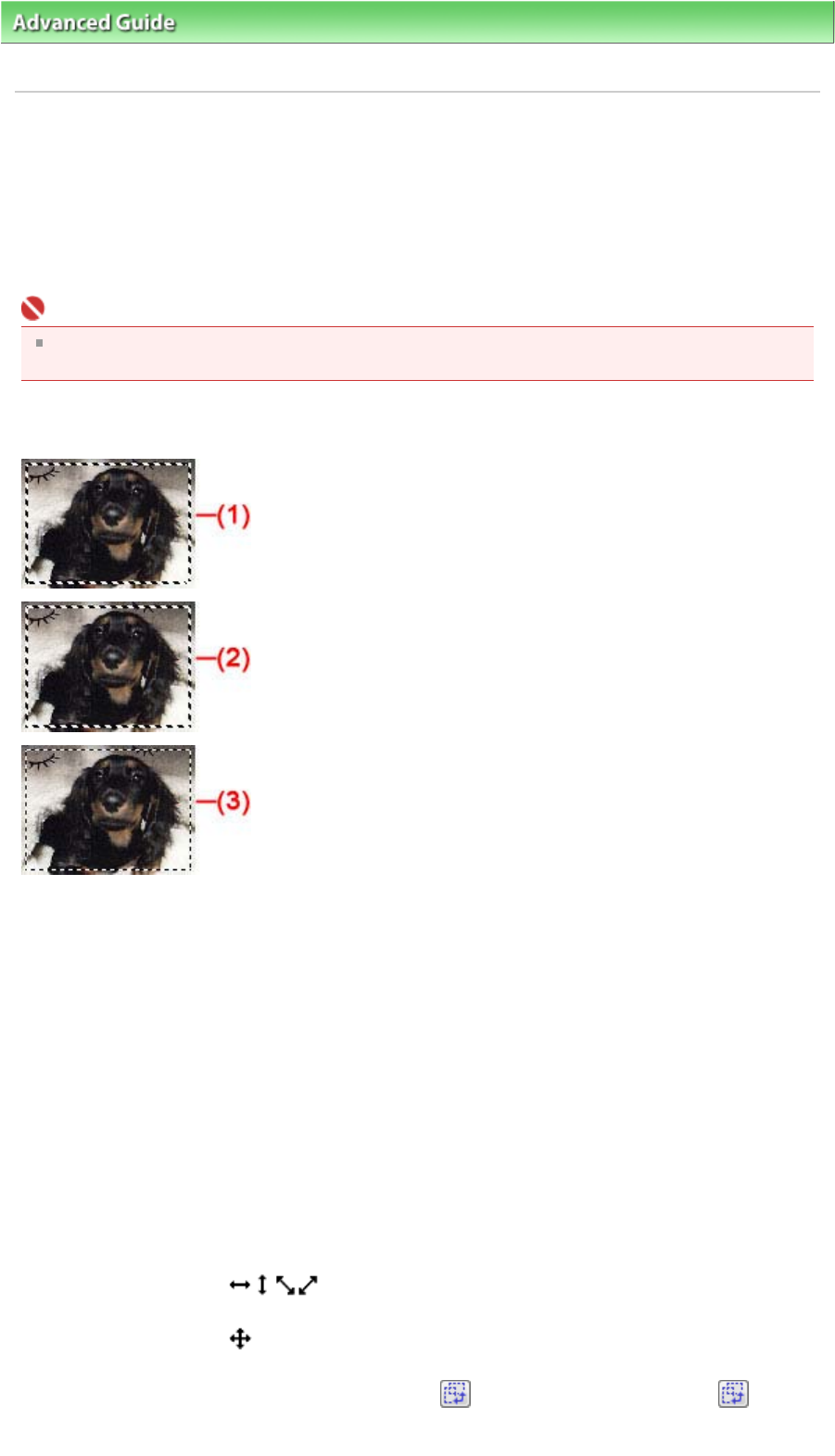
A
dvanced Guide
>
Scanning
>
Scanning with Other Application Software
>
A
ppendix: Useful Information on Scanning
>
A
djusting Cropping Frames
Adjusting Cropping Frames
You can specify the scan area by creating a cropping frame on the image displayed in the Preview area
of the ScanGear (scanner driver) screen. When you click Scan, only the portion within the cropping frame
will be scanned and passed to the application.
You can create multiple cropping frames. When you click Scan, all cropping frames will be scanned.
(Scan is repeated for each cropping frame.)
Important
You cannot create additional cropping frames when you used Multi-Crop in ScanGear's Advanced
Mode tab.
Cropping frame types
(1) Focus Cropping Frame (rotating thick broken lines)
The settings in Basic Mode or Advanced Mode will be applied.
(2) Selected Cropping Frame (stationary thick broken lines)
The settings will be applied to the Focus Cropping Frame and Selected Cropping Frames
simultaneously. You can select multiple cropping frames by clicking them while pressing the Ctrl key.
(3) Unselected Cropping Frame (stationary thin broken lines)
The settings will not be applied.
Initial cropping frame
A
cropping frame (Focus Cropping Frame) is displayed automatically around the preview image
according to the document size. You can also create a cropping frame by dragging the mouse in the
Preview area.
Adjusting a cropping frame
The cursor will change into
when it is positioned over a cropping frame. If you click and drag
the mouse in the direction of the arrow, the cropping frame will expand or contract accordingly.
The cursor will change into
when it is positioned within a cropping frame. Click and drag the mouse
to move the entire cropping frame.
You can rotate a cropping frame 90 degrees by clicking
(Switch Aspect Ratio). However, (Switch
A
spect Ratio) is not available when Output Size is Flexible.
Page 557 of 817 pagesAdjusting Cropping Frames