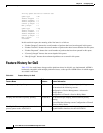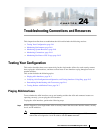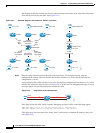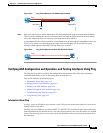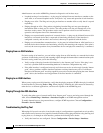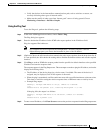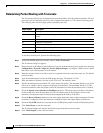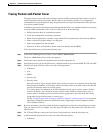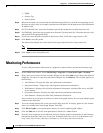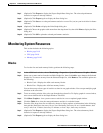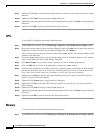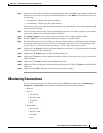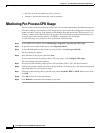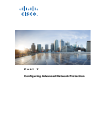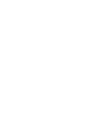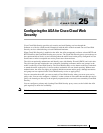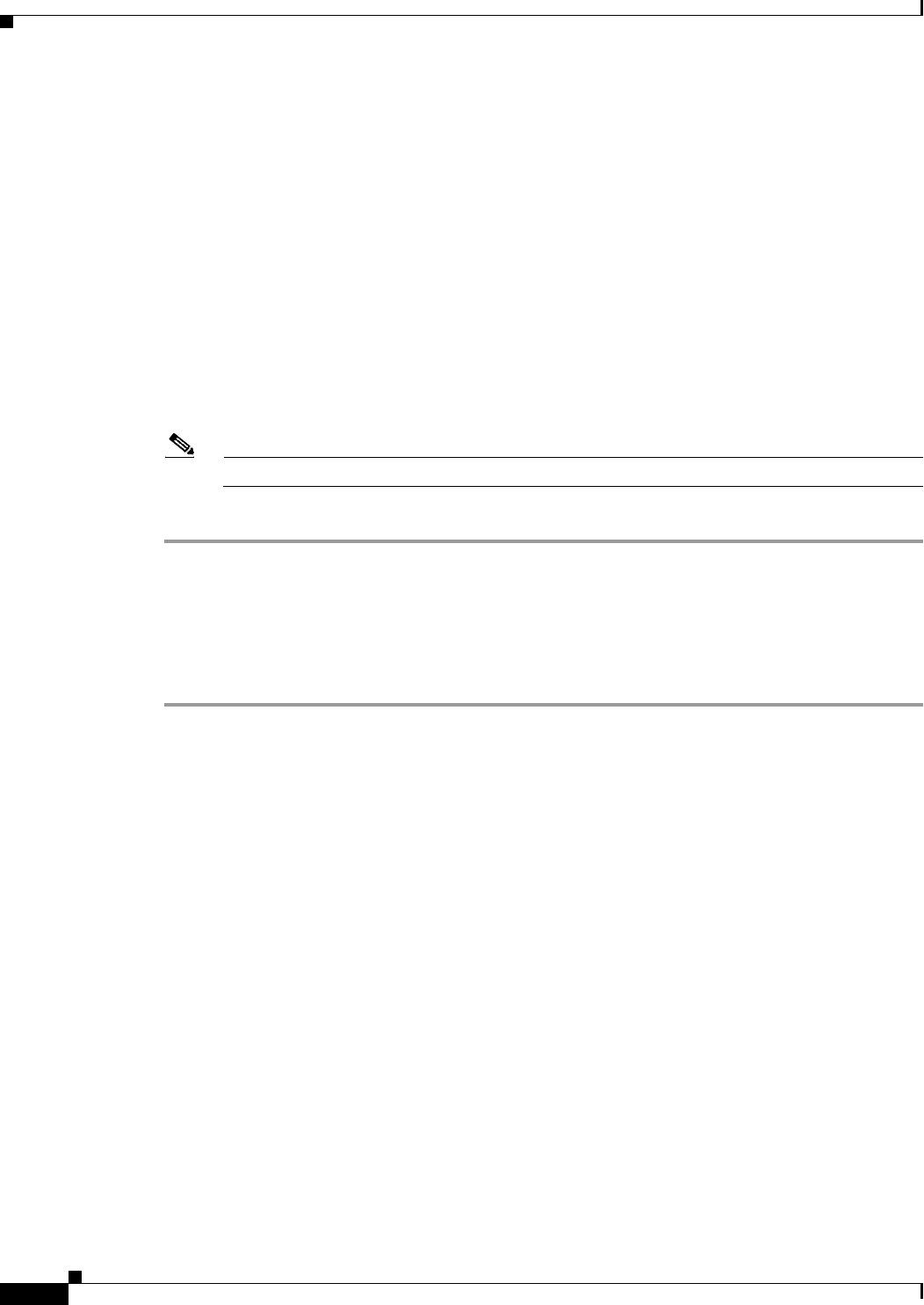
24-8
Cisco ASA Series Firewall ASDM Configuration Guide
Chapter 24 Troubleshooting Connections and Resources
Monitoring Performance
• FQDN
• Security Tag
• Security Name
Step 8 Based on the option you selected from the Destination drop-down list, enter the corresponding text for
the item you want to trace; for example, enter the source IP address for the packet trace in the Destination
IP Address field.
Step 9 For TCP and UDP only, choose the destination port for the packet trace from the drop-down list.
Step 10 For ICMP only, choose the type of packet trace from the Type drop-down list. Then enter the trace code
and trace ID in the appropriate fields.
Step 11 For IP only, enter the protocol number in the Protocol field. Valid values range from 0 to 255.
Step 12 Click Start to trace the packet.
The Information Display Area shows detailed messages about the results of the packet trace.
Note To display a graphical representation of the packet trace, check the Show animation check box.
Step 13 Click Clear to start a new packet trace.
Monitoring Performance
To view ASA performance information in a graphical or tabular format, perform the following steps:
Step 1 In the ASDM main window, choose Monitoring > Properties > Connection Graphs > Perfmon.
Step 2 Select one or more entries from the Available Graphs list, then click Add to move them to the Selected
Graphs list. To remove an entry from the Selected Graphs list, click Remove. The available options are
the following:
• AAA Perfmon—Displays the ASA AAA performance information.
• Inspection Perfmon—Displays the ASA inspection performance information.
• Web Perfmon—Displays the ASA web performance information, including URL access and URL
server requests.
• Connections Perfmon—Displays the ASA connections performance information.
• Xlate Perfmon—Displays the ASA NAT performance information.
You can choose up to four types of statistics to show in one graph window. You can open multiple graph
windows at the same time.
Step 3 To use an existing window title, select one from the drop-down list. To display graphs in a new window,
enter a new window title in the Graph Window Title field.
Step 4 Click Show Graphs to view performance statistics in a new or updated graph window.
Step 5 Click the Table tab to view the same performance statistics in a tabular format.
Step 6 From the View drop-down list on either tab, choose to display updates to information in the following
time periods: Real-time, data every 10 sec; Last 10 minutes, data every 10 sec; Last 60 minutes, data
every 1 min; Last 12 hours, data every 12 minutes; or Last 5 days, data every two hours.