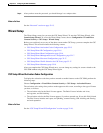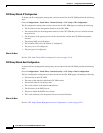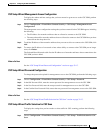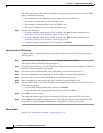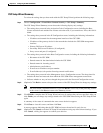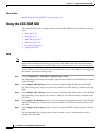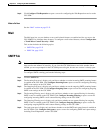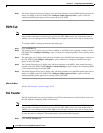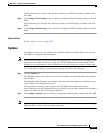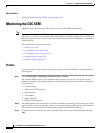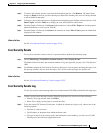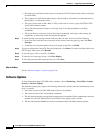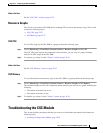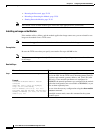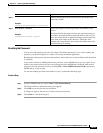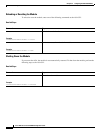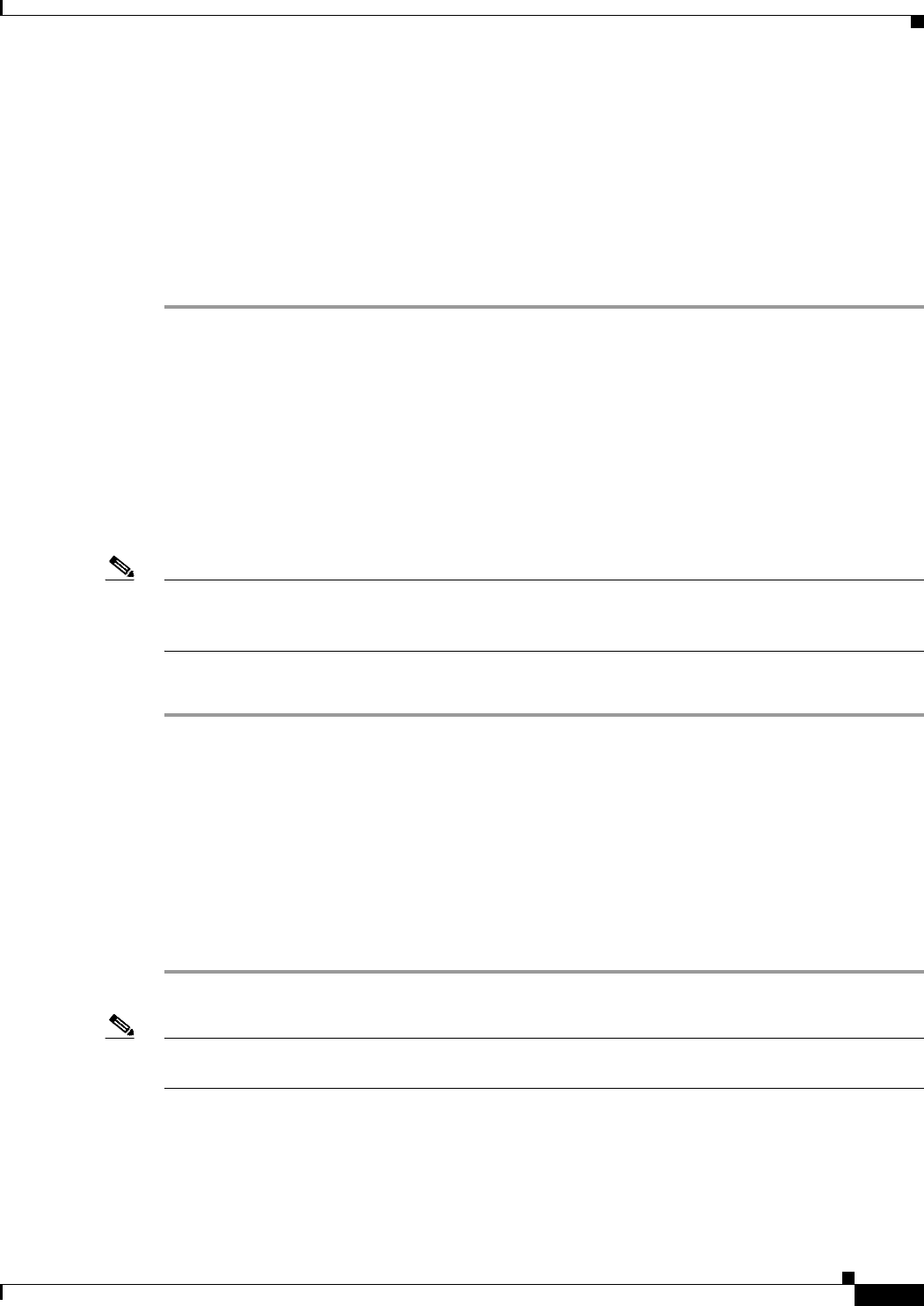
32-23
Cisco ASA Series Firewall ASDM Configuration Guide
Chapter 32 Configuring the ASA CSC Module
Using the CSC SSM GUI
The File Scanning area is display-only and shows whether or not FTP file scanning is enabled on the
CSC SSM.
Step 2 Click Configure File Scanning to open a window for configuring FTP file scanning settings on the CSC
SSM.
The File Blocking area is display-only and shows whether or not FTP blocking is enabled on the CSC
SSM.
Step 3 Click Configure File Blocking to open a window for configuring FTP file blocking settings on the CSC
SSM.
What to Do Next
See the “Updates” section on page 32-23.
Updates
The Updates pane lets you view whether or not scheduled updates are enabled and lets you access the
CSC SSM for configuring scheduled updates.
Note To access the CSC SSM, you must reenter the CSC SSM password. Sessions in the CSC SSM browser
time out after ten minutes of inactivity. If you close the CSC SSM browser and click another link in
ASDM, you are not prompted for the CSC SSM password again, because one session is already open.
To view the status or configure scheduled update settings, perform the following steps:
Step 1 Click the Updates tab.
The Scheduled Updates area is display-only and shows whether or not scheduled updates are enabled on
the CSC SSM.
The Scheduled Update Frequency area displays information about when updates are scheduled to occur,
such as “Hourly at 10 minutes past the hour.”
The Component area displays names of parts of the CSC SSM software that can be updated.
In the Components area, the Scheduled Updates area is display-only and shows whether or not scheduled
updates are enabled for the corresponding components.
Step 2 Click Configure Updates to open a window for configuring scheduled update settings on the CSC SSM.
Note If you restart the ASA, the SSM is not automatically restarted. For more information, see the “Managing
SSMs and SSCs” section in the CLI configuration guide.