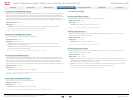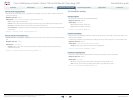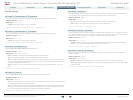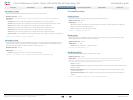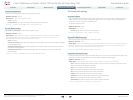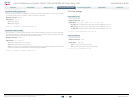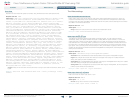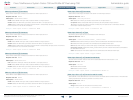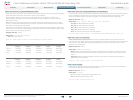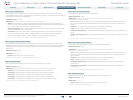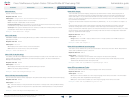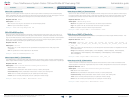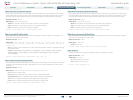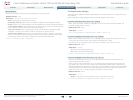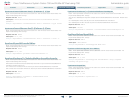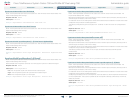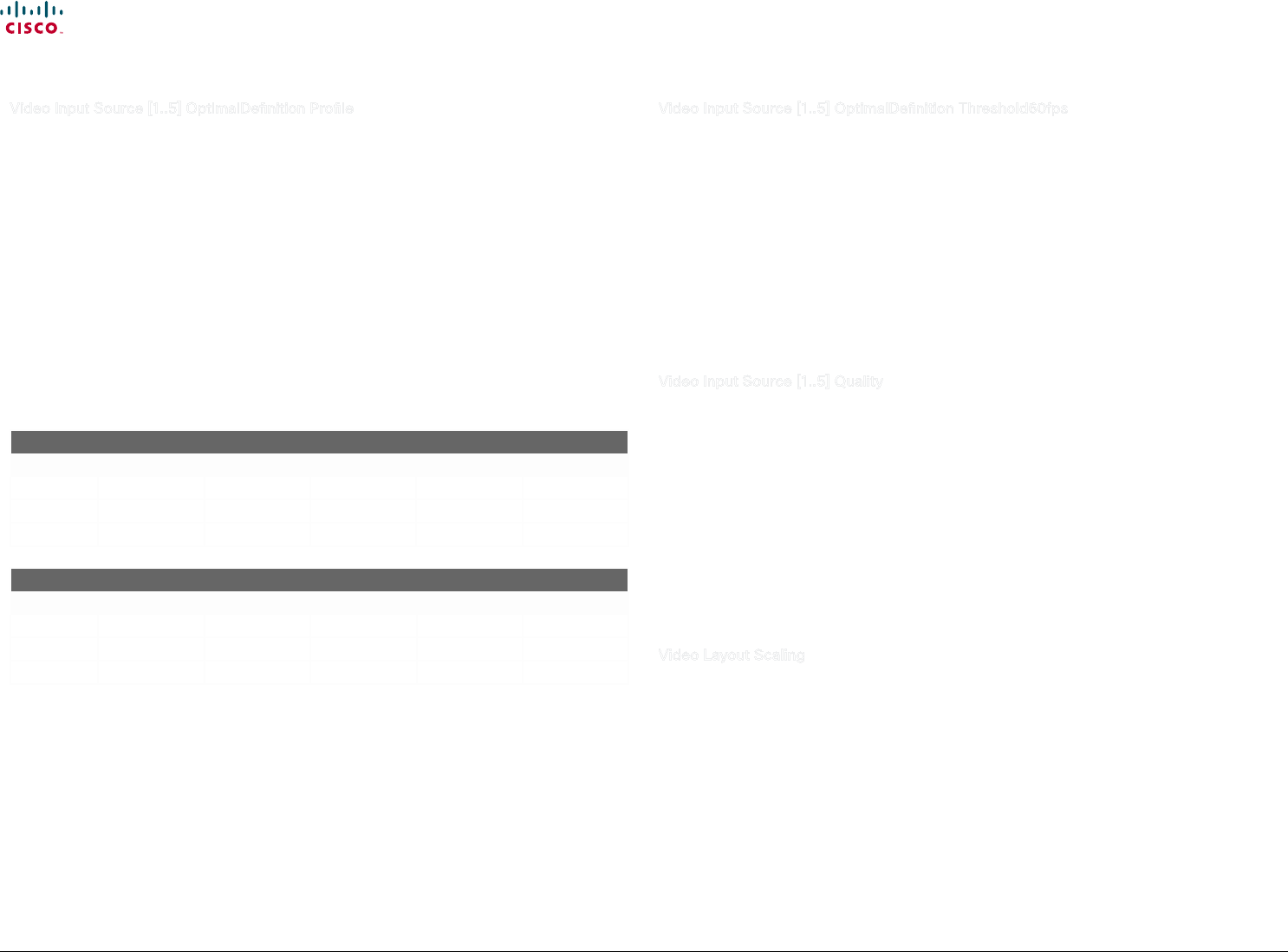
61
Cisco TelePresence System Codec C90 and Prole 65” Dual using C90 Administrator guide
D14635.05 Prole C90 and Codec C90 Administrator Guide TC4.1, February 2011.
Copyright © 2010-2011 Cisco Systems, Inc. All rights reserved.
www.cisco.com
Video Input Source [1..5] OptimalDenition Prole
Adjust how rapidly the system will increase the transmitted resolution when increasing the bandwidth.
NOTE: Requires that the Video Input Source Quality is set to Motion.
Normal: Use this setting for normal to poorly lit environment. If the source is a camera with
1920x1080p60, the system will transmit 1920x720p60 at about 2.2Mb/sec and above with this
setting set to normal.
Medium: Requires better than normal and consistent lighting and good quality video inputs. If the
source is a camera with 1920x1080p60, the system will transmit 1920x720p60 at about 1.4Mb/sec
and above with this setting set to medium.
High: Requires good lighting conditions for a good overall experience and good quality video inputs.
If the source is a camera with 1920x1080p60, the system will transmit 1920x720p60 at about 1.1Mb/
sec and above with this setting set to high.
Requires user role: ADMIN
Value space: <Normal/Medium/High>
Ref: Table 1 and Table 2.
Example: Video Input Source 1 OptimalDenition Prole: Normal
.
Video Input Source [1..5] OptimalDenition Threshold60fps
For each video input, this setting tells the system the lowest resolution where it should transmit 60fps.
So for all resolutions lower than this, the maximum transmitted framerate would be 30fps, while
above this resolution 60fps would also be possible, if the available bandwidth is adequate.
Requires user role: ADMIN
Value space: <512 _ 288/768 _ 448/1024 _ 576/1280 _ 720/Never>
512_288: Set the threshold to 512x288.
768_448: Set the threshold to 768x448.
1024_576: Set the threshold to 1024x576.
1280_720: Set the threshold to 1280x720.
Never: Do not set a threshold for transmitting 60fps.
Example: Video Input Source 1 OptimalDenition Threshold60fps: 1280 _ 720
Video Input Source [1..5] Quality
When encoding and transmitting video there will be a tradeo between high resolution and high
framerate. For some video sources it is more important to transmit high framerate than high resolution
and vice versa. The Quality setting species whether to give priority to high frame rate or to high
resolution for a given source.
Requires user role: ADMIN
Value space: <Motion/Sharpness>
Motion: Gives the highest possible framerate. Used when there is a need for higher frame rates,
typically when a large number of participants are present or when there is a lot of motion in the
picture.
Sharpness: Gives the highest possible resolution. Used when you want the highest quality of
detailed images and graphics.
Example: Video Input Source 1 Quality: Motion
Video Layout Scaling
Dene how the system shall adjust the aspect ratio for images or frames when there is a dierence
between the image and the frame it is to be placed in.
Requires user role: ADMIN
Value space: <On/Off>
On: Let the system automatically adjust aspect ratio.
O: No adjustment of the aspect ratio.
Example: Video Layout Scaling: On
Table1:Optimaldenition,forsystemssupporting1080p
w288p30 w448p30 w576p30 720p30 1080p30
Normal 256 kbit/s 512 kbit/s 768 kbit/s 1152 kbit/s 2560 kbit/s
Medium 128 kbit/s 384 kbit/s 512 kbit/s 1152 kbit/s 1920 kbit/s
High 128 kbit/s 256 kbit/s 512 kbit/s 768 kbit/s 1472 kbit/s
Table2:Optimaldenition,forsystemssupporting720p60
w144p60 w288p60 w448p60 w576p60 720p60
Normal 128 kbit/s 512 kbit/s 1152 kbit/s 1472 kbit/s 2240 kbit/s
Medium 128 kbit/s 384 kbit/s 768 kbit/s 1152 kbit/s 1920 kbit/s
High 128 kbit/s 256 kbit/s 512 kbit/s 768 kbit/s 1152 kbit/s
Contents
Contact us
Introduction
Advanced conguration
Password protection
Web interface
Appendices
Advanced conguration