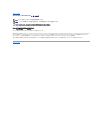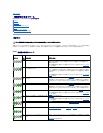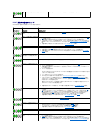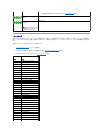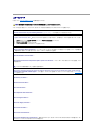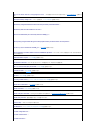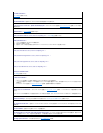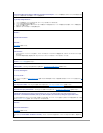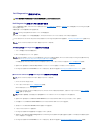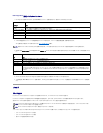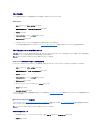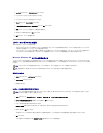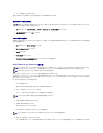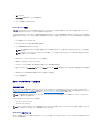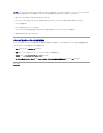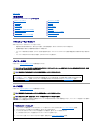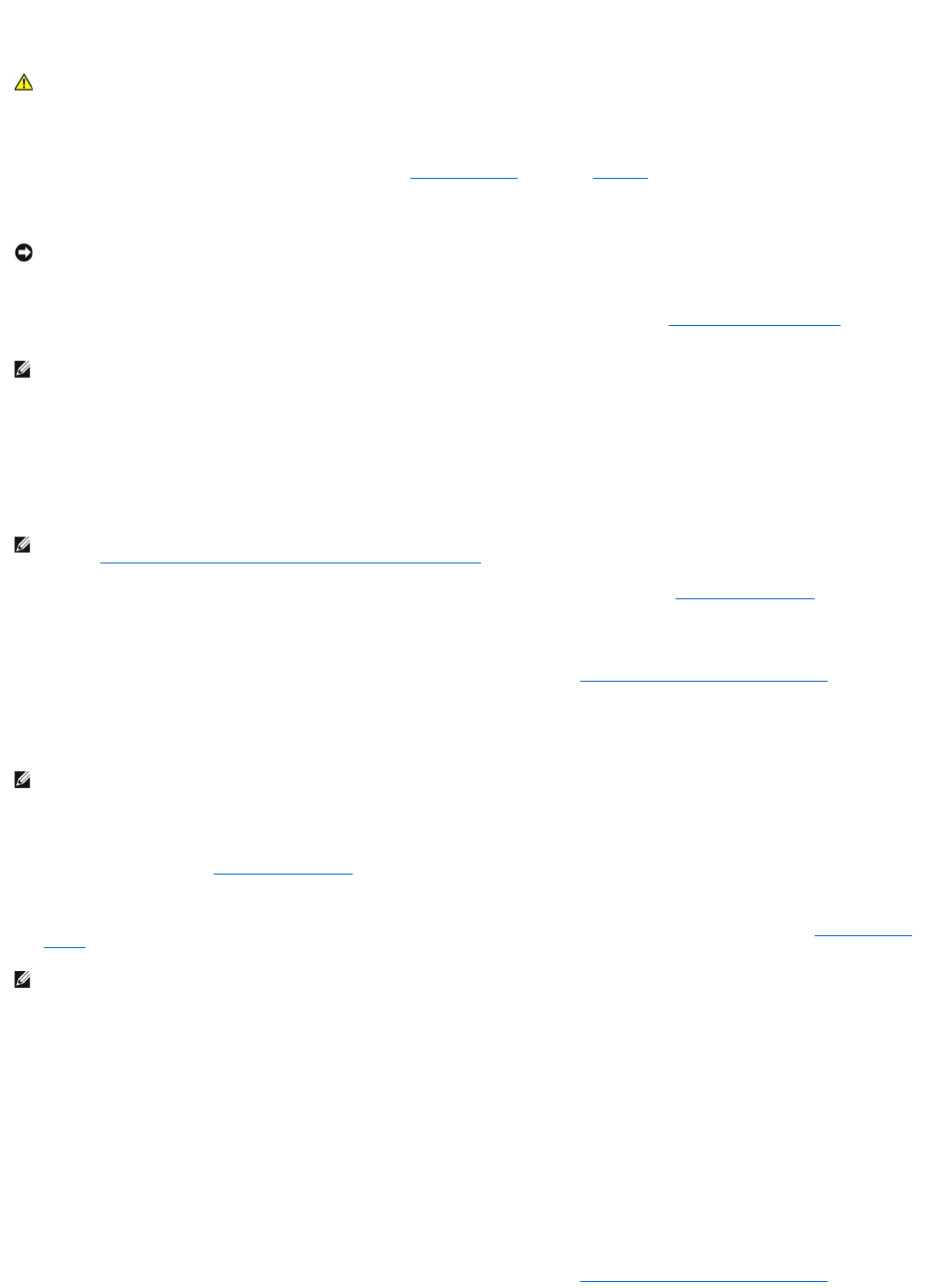
Dell Diagnostics(診断)プログラム
Dell Diagnostics(診断)プログラムを使用する場合
コンピュータに問題が発生した場合は、デルテクニカルサポートにお問い合わせになる(「デルへのお問い合わせ」を参照)前に、「問題の解決」のチェック事項を実行してから、Dell Diagnostics(診断)
プログラムを実行してください。
作業を始める前に、これらの手順を印刷しておくことをお勧めします。
セットアップユーティリティを起動し、コンピュータの設定情報を閲覧して、テストするデバイスがセットアップユーティリティに表示され、アクティブであることを確認します。
ハードドライブまたは『Drivers and Utilities CD』(『ResourceCD』とも呼びます)から Dell Diagnostics(診断)プログラムを起動します。 「Dell Diagnostics(診断)プログラム」を参照してくださ
い。
ハードドライブからの Dell Diagnostics(診断)プログラムの起動
1. コンピュータの電源を入れます(または再起動します)。
2. DELL™ロゴが表示されたら、すぐに <F12> を押します。
ここで時間をおきすぎて Microsoft®Windows®デスクトップが表示されてしまったら、コンピュータをシャットダウンしてやり直します(「コンピュータの電源を切る方法」を参照)。
3. 起動デバイスの一覧が表示されたら、Boot to Utility Partition(ユーティリティパーティションから起動)をハイライト表示して、<Enter> を押します。
4. Dell Diagnostics(診断)プログラムの Main Menu(メインメニュー)が表示されたら、実行するテストを選びます(「Dell Diagnostics(診断)プログラムのメインメニュー」を参照)。
『Drivers and Utilities CD』からの Dell Diagnostics(診断)プログラムの起動
1. 『Drivers and Utilities CD』をセットします。
2. コンピュータをシャットダウンします(「コンピュータの電源を切る方法」を参照)。
DELL ロゴが表示されたら、すぐに <F12> を押します。
キーを押すタイミングが合わず、Windows ロゴが表示されてしまったら、Windows デスクトップが表示されるまで待ちます。 その後コンピュータをシャットダウンして(「コンピュータの電源を
切る方法」を参照)もう一度やり直します。
3. 起動デバイスの一覧が表示されたら、Onboard or USB CD-ROM Drive(オンボードまたは USB の CD-ROM ドライブ)をハイライト表示し、<Enter> を押します。
4. CD の起動メニューから Onboard or USB CD-ROM Drive(オンボードまたは USB の CD-ROM ドライブ)オプションを選びます。
5. 表示されたメニューから Boot from CD-ROM(CD-ROM から起動)オプションを選びます。
6. 1 と入力して、ResourceCD メニューを起動します。
7. Dell Diagnostics(診断)プログラムを起動するオプションを選択して <Enter> を押します。
8. 番号の付いた一覧から Run the 32 Bit Dell Diagnostics(32 ビットのDell Diagnostics(診断)プログラムを実行)を選びます。 複数のバージョンが表示されている場合は、お使いの
コンピュータに適切なバージョンを選びます。
9. Dell Diagnostics(診断)プログラムの Main Menu(メインメニュー)が表示されたら、実行するテストを選びます(「Dell Diagnostics(診断)プログラムのメインメニュー」を参照)。
警告: 『製品情報ガイド』の安全にお使いいただくための注意事項に従い、この項の手順を開始してください。
注意: Dell Diagnostics(診断)プログラムは Dell™コンピュータでのみ機能します。
メモ: 『Drivers and Utilities CD』はオプションなので、同梱されていないコンピュータもあります。
メモ: Diagnostics(診断)ユーティリティパーティションが検出されなかったというメッセージが表示された場合は、『Drivers and Utilities CD』から Dell Diagnostics(診断)プログラムを
実行します(「『Drivers and Utilities CD』からの Dell Diagnostics(診断)プログラムの起動」を参照)。
メモ: 『Drivers and Utilities CD』はオプションなので、同梱されていないコンピュータもあります。
メモ: 次の手順では、起動順序を 1 回だけ変更します。 次回の起動時には、コンピュータはセットアップユーティリティで指定したデバイスから起動します。