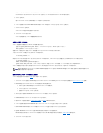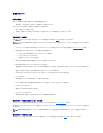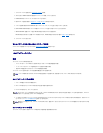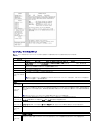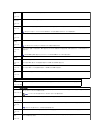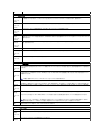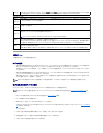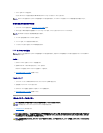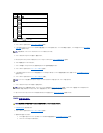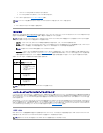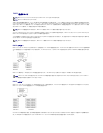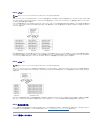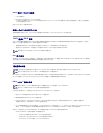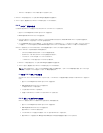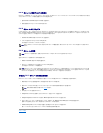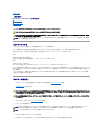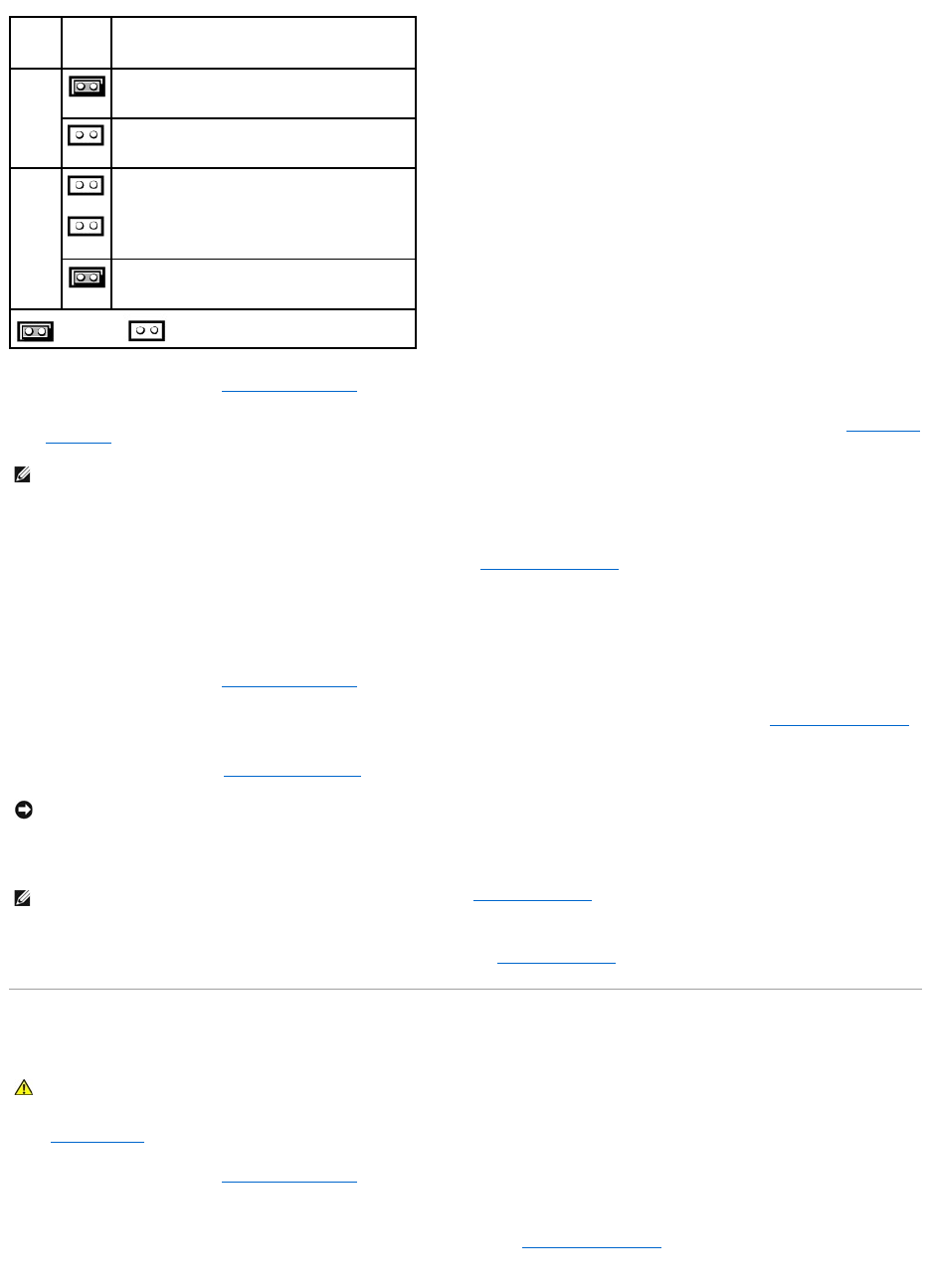
2. コンピュータのカバーを取り外します(「コンピュータカバーの取り外し」を参照)。
3. システム基板上にある 2 ピンパスワードジャンパ(PSWD)の位置を確認し、ジャンパプラグを取り外します。 ジャンパプラグは保管しておきます。 ジャンパの位置については、「システム基板の
コンポーネント」を参照してください。
4. コンピュータおよびモニターをコンセントに接続して、電源を入れます。
5. Microsoft®Windows®デスクトップが表示されたら、コンピュータをシャットダウンします(「コンピュータの電源を切る方法」を参照)。
6. モニターの電源を切ってコンセントから外します。
7. コンピュータの電源ケーブルをコンセントから外し、電源ボタンを押してシステム基板の静電気を逃がします。
8. コンピュータのカバーを取り外します(「コンピュータカバーの取り外し」を参照)。
9. システム基板上にある 2 ピンパスワードジャンパの位置を確認し、ジャンパプラグをピンに取り付けて、パスワード機能を再度有効にします。 詳細については、「システム基板のコンポーネント」
を参照してください。
10. コンピュータのカバーを取り付けます(「コンピュータカバーの取り付け」を参照)。
11. コンピュータおよびデバイスをコンセントに接続して、電源を入れます。
12. 新しいシステムパスワードとセットアップパスワードの両方またはそのどちらか一方を設定します。 「セットアップユーティリティ」を参照してください。
CMOS 設定の取り消し
1. 「作業を開始する前に」の手順に従います。
2. コンピュータのカバーを取り外します(「コンピュータカバーの取り外し」を参照)。
3. 最新の CMOS 設定にリセットします。
a. システム基板上にあるパスワードジャンパと CMOS ジャンパ(RTCRST)の位置を確認します(「システム基板のコンポーネント」を参照)。
b. パスワードジャンパプラグをピンから取り外します。
ジャンパ
設定
説明
PSWD
パスワード機能が有効です(デフォルト設定)。
パスワード機能が無効です。
RTCRST
リアルタイムクロックがリセットされていません(デフォルト設定)。
リアルタイムクロックがリセットされています。
ジャンパあり
ジャンパなし
メモ: 工場出荷時には、パスワードジャンパプラグはパスワードジャンパに取り付けられています。
注意: ネットワークケーブルを接続するには、まずケーブルをネットワークポートまたはデバイスに差し込み、次に、コンピュータに差し込みます。
メモ: この手順でパスワード機能は有効になります。 セットアップユーティリティを起動すると(「セットアップユーティリティ」を参照)、システムパスワードと管理者パスワードの両方のオプション
が Not Set(未設定)の表示になっています。これは、パスワード機能が有効でも、パスワードが設定されていないことを意味します。
警告: 『製品情報ガイド』の安全にお使いいただくための注意事項に従い、この項の手順を開始してください。