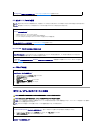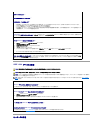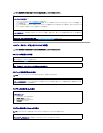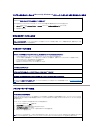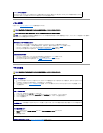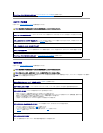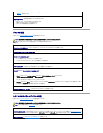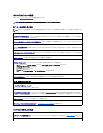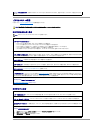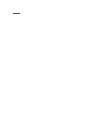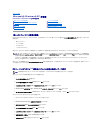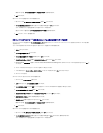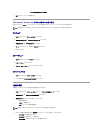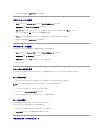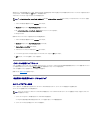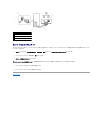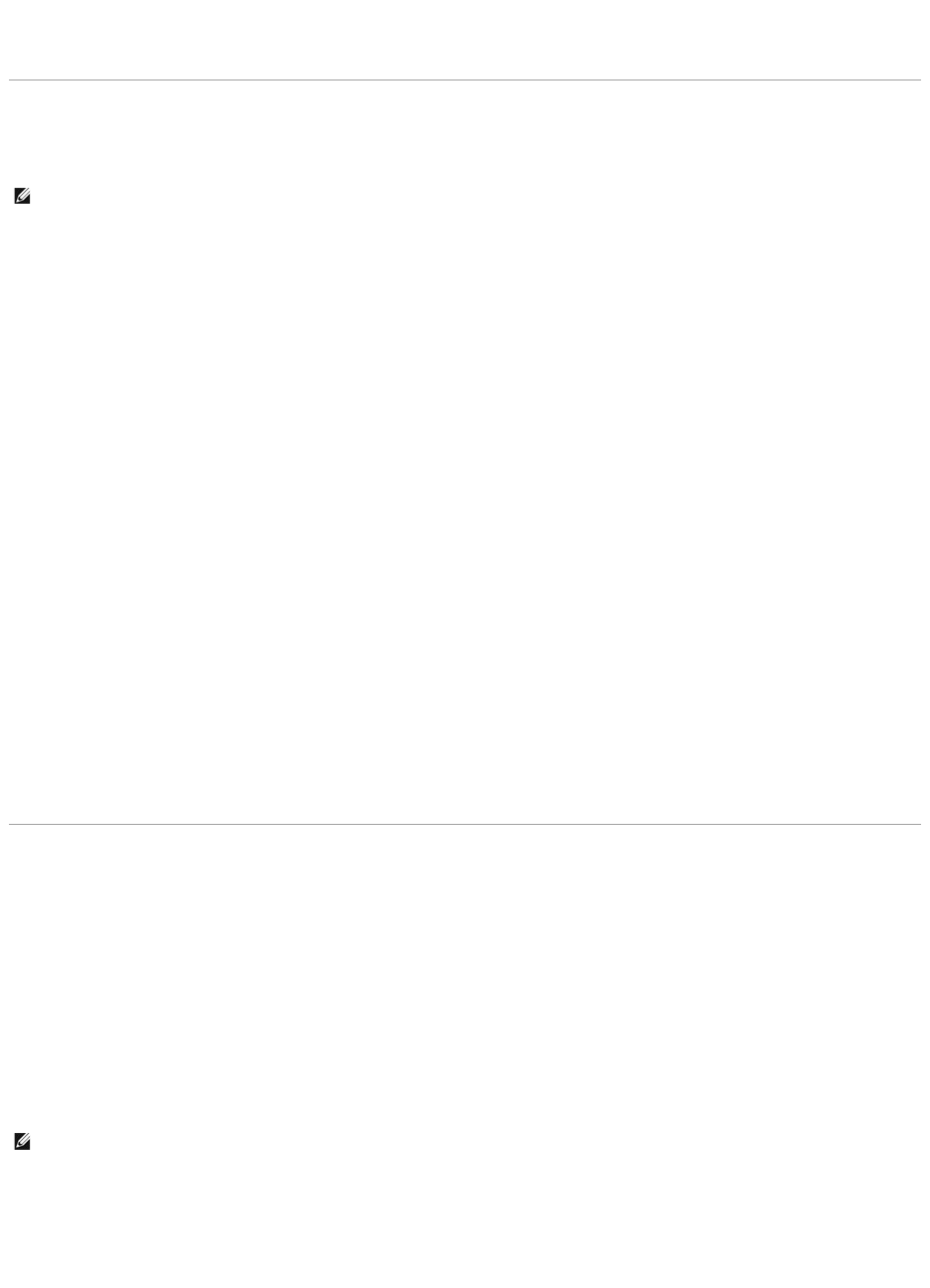
設定とファイルがすべて適用されると、ファイルと設定の転送ウィザードの完了 画面が表示されます。
3. 完了 をクリックして、コンピュータを再起動します。
Microsoft®Windows®クラシック表示への切り替え
Windows デスクトップ、スタート メニュー、およびコントロールパネルの外観を従来の Windows オペレーティングシステムのような形に変更できます。
デスクトップ
1. スタート ボタンをクリックし、コントロールパネル をクリックします。
2. 作業する分野を選びます で、デスクトップの表示とテーマ をクリックします。
3. 作業を選びます にある、テーマを変更する をクリックします。
4. テーマ ドロップダウンメニューで、Windows クラシック をクリックします。
5. OK をクリックします。
スタートメニュー
1. スタート ボタンを右クリックして、プロパティ をクリックします。
2. [スタート] メニュー タブをクリックします。
3. クラシック [スタート] メニュー をクリックして、OK をクリックします。
コントロールパネル
1. スタート ボタンをクリックし、コントロールパネル をクリックします。
2. パネルの左側にある、クラシック表示に切り替える をクリックします。
壁紙の選択
壁紙を選んで、Windows デスクトップの背景の色や模様を設定することができます。
1. スタート ボタンをクリックし、コントロール パネル をクリックして、 デスクトップの表示とテーマ をクリックします。
2. 作業を選びます にある、デスクトップの背景を変更する をクリックします。
3. 画面のプロパティ ウィンドウで、以下の項目の 1 つをクリックします。
l 壁紙の画像の名前
l (なし) で、壁紙を設定しない
l 参照 で、ディレクトリから壁紙の画像を選択
4. デスクトップの壁紙の位置を選択する場合、表示位置 ドロップダウンメニューから以下の項目の 1 つをクリックします。
l 並べて表示 で、画像を画面に並べて表示
l 中央に表示 で、画面の中央に 1 つの画像を表示
l 拡大して表示 で、画面のサイズに合わせて 1 つの画像を拡大して表示
メモ: 本書に記載されている手順は、Windows のデフォルト表示用に書かれているため、クラシック表示に設定している場合には適用されません。
メモ: 壁紙として、HTML ファイルまたはビットマップや JPEG といったあらゆる画像フィルを選択できます。