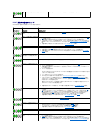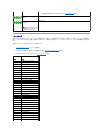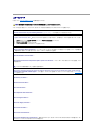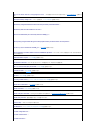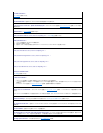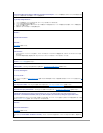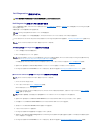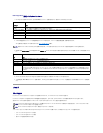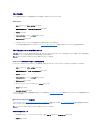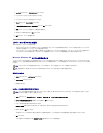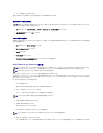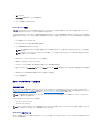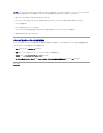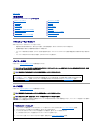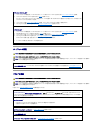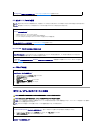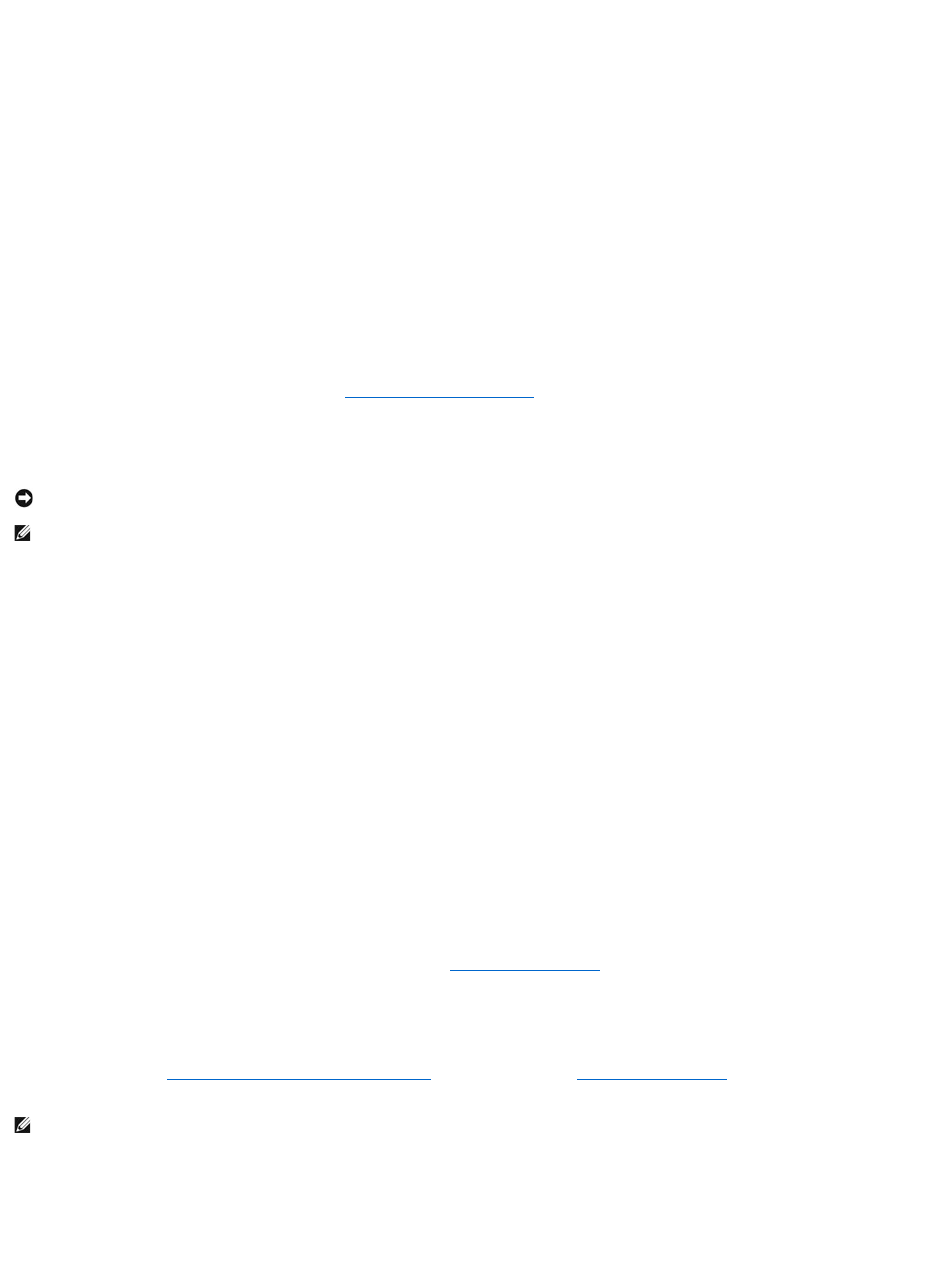
ドライバの確認
デバイスで問題が発生した場合、ドライバが問題の原因でないかどうかを識別して、必要に応じてドライバをアップデートします。
Windows XP
1. スタート ボタンをクリックし、コントロールパネル をクリックします。
2. 作業する分野を選びます で、パフォーマンスとメンテナンス をクリックします。
3. システム をクリックします。
4. システムのプロパティ ウィンドウで、ハードウェア タブをクリックします。
5. デバイスマネージャ をクリックします。
6. 一覧をスクロールダウンし、デバイスアイコン上の感嘆符(! の付いた黄色の円)の付いたデバイスを探します。
デバイス名の横に感嘆符がある場合、ドライバの再インストール(「ドライバとユーティリティの再インストール」を参照)または新しいドライバのインストールが必要な場合があります。
ドライバおよびユーティリティの再インストール
Windows XP デバイスドライバのロールバックの使い方
ドライバをインストールまたはアップデートした後でコンピュータに問題が発生した場合は、Windows XP デバイスドライバのロールバックを使ってドライバを以前のバージョンに戻します。
1. スタート ボタンをクリックし、コントロールパネル をクリックします。
2. 作業する分野を選びます で、パフォーマンスとメンテナンス をクリックします。
3. システム をクリックします。
4. システムのプロパティ ウィンドウで、ハードウェア タブをクリックします。
5. デバイスマネージャ をクリックします。
6. 新しいドライバをインストールしたデバイスを右クリックして、プロパティ をクリックします。
7. ドライバ タブをクリックします。
8. ドライバのロールバック をクリックします。
デバイスドライバのロールバックを使っても問題が解決しない場合は、システムの復元を使って(「オペレーティングシステムの復元」を参照)、新しいドライバがインストールされる前の動作状態にオペレ
ーティングシステムを戻します。
『Drivers and Utilities CD』の使い方
デバイスドライバのロールバック(「Windows XP デバイスドライバのロールバックの使い方」を参照)またはシステム復元(「オペレーティングシステムの復元」を参照)で問題を解決できない場合は、
『Drivers and Utilities CD』(『ResourceCD』とも呼ばれます)からドライバを再インストールします。
ドライバの手動インストール
1. 前項で説明されているように、ハードドライブにドライバファイルをコピーした後で、 スタート ボタンをクリックし、マイコンピュータ を右クリックします。
2. プロパティ をクリックします。
注意: デルサポートウェブサイト support.jp.dell.com および 『Drivers and Utilities CD』では、Dell™コンピュータ用に承認されているドライバを提供しています。 その他の媒体から
ドライバをインストールする場合、お使いのコンピュータが適切に動作しないおそれがあります。
メモ: 『Drivers and Utilities CD』はオプションなので、同梱されていないコンピュータもあります。
メモ: 『Drivers and Utilities CD』はオプションなので、同梱されていないコンピュータもあります。