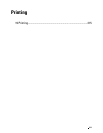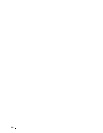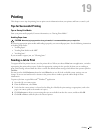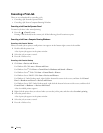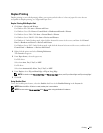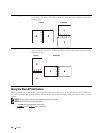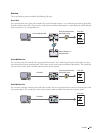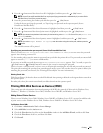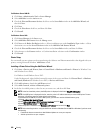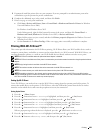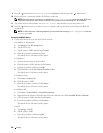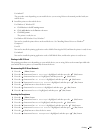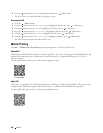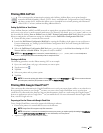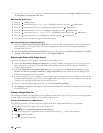4
Press the button until the desired user ID is highlighted, and then press the
(Set)
button.
NOTE: Secure Print and Private Mail Box Print require specifying a password for confidentiality. If you select Public
Mail Box Print or Proof Print, proceed to step 6.
5
Enter the password using the number pad, and then press the
(Set)
button.
For details about specifying the password, see "Specifying your password on the operator panel (Secure
Print/Private Mail Box Print)."
6
Press the button until the desired document is highlighted, and then press the
(Set)
button.
7
Press the button until the desired print menu is highlighted, and then press the
(Set)
button.
NOTE: If you want to keep the data in the memory for the time being, select Print. For Secure Print, only Print and
Delete
is available.
8
Press the button until the desired quantity menu is highlighted, and then press the
(Set)
button.
NOTE: If you select Input Number of Copies, enter the number using the number pad, and then press the
(Set) button.
The stored document will be printed.
Specifying your password on the operator panel (Secure Print/Private Mail Box Print)
When you select Secure Print or Private Mail Box from Print Menu, a screen to enter the password
appears after selecting your user ID.
Use the number pad to enter the numeric password you specified in the printer driver. The password you entered will
appear as asterisks (*******) to ensure confidentiality.
If you enter an invalid password, the message Wrong Password Re-enter appears. Wait 3 seconds, or press the
(Set)
button or (Cancel) button to return to the screen for entering the password.
When you enter a valid password, you have access to all print jobs matching the user ID and password you entered.
The print jobs matching the password you entered appear on the screen. You can then choose to print or delete jobs
matching the password you entered. (See "Printing the Stored Jobs" for more information.)
Deleting Stored Jobs
With Secure Print, a job that has been stored will be deleted after printing or deleted at a designated time entered on
the operator panel.
For other jobs, these jobs remain stored until you delete them from the operator panel.
Printing With Web Services on Devices (WSD)
This section provides information for network printing with WSD, the protocol of Microsoft for Windows Vista,
Windows 7, Windows 8, Windows Server 2008, Windows Server 2008 R2, and Windows Server 2012.
Adding Roles of Printer Services
When you use Windows Server 2008, Windows Server 2008 R2 or Windows Server 2012, you need to add the roles
of print services to the Windows Server 2008, Windows Server 2008 R2 or Windows Server 2012 client.
For Windows Server 2008:
1
Click
Start
→
Administrative Tools
→
Server Manager
.
2
Select
Add Roles
from the
Action
menu.
3
Check the
Print Services
check box on the
Server Roles
window in the
Add Roles Wizard
, and then click
Next
.
4
Check the
Print Server
check box, and then click
Next
.
5
Click
Install
.
Printing 221