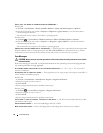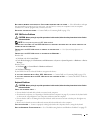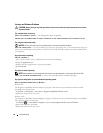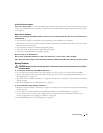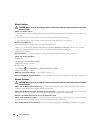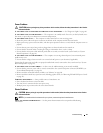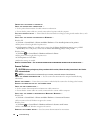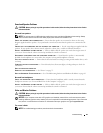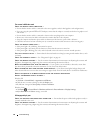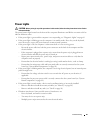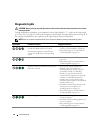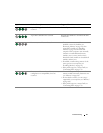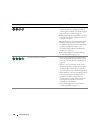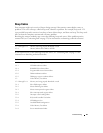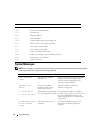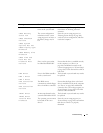64 Troubleshooting
The screen is difficult to read
CHECK THE MONITOR CABLE CONNECTION —
• Ensure that the monitor cable is connected to the correct graphics card (for dual graphics card configurations).
• If you are using the optional
DVI-to-VGA
adapter, ensure that the adapter is correctly attached to the graphics card
and monitor.
• Ensure that the monitor cable is connected as shown on the setup diagram for your computer.
• Remove any video extension cables and connect the monitor directly to the computer.
• Swap the computer and monitor power cables to determine if the monitor’s power cable is defective.
• Check the connectors for bent or broken pins (it is normal for monitor cable connectors to have missing pins).
CHECK THE MONITOR POWER LIGHT —
• If the power light is lit or blinking, the monitor has power.
• If the power light is off, firmly press the button to ensure that the monitor is turned on.
• If the power light is blinking, press a key on the keyboard or move the mouse to resume normal operation.
TEST THE ELECTRICAL OUTLET — Ensure that the electrical outlet is working by testing it with another device, such
as a lamp.
C
HECK THE DIAGNOSTIC LIGHTS — See "Diagnostic Lights" on page 66.
C
HECK THE MONITOR SETTINGS — See the monitor documentation for instructions on adjusting the contrast and
brightness, demagnetizing (degaussing) the monitor, and running the monitor self-test.
M
OVE THE SUBWOOFER AWAY FROM THE MONITOR — If your speaker system includes a subwoofer, ensure that
the subwoofer is positioned at least 60 centimeters (2 feet) away from the monitor.
M
OVE THE MONITOR AWAY FROM EXTERNAL POWER SOURCES — Fans, fluorescent lights, halogen lamps, and
other electrical devices can cause the screen image to appear shaky. Turn off nearby devices to check for interference.
R
OTATE THE MONITOR TO ELIMINATE SUNLIGHT GLARE AND POSSIBLE INTERFERENCE
ADJUST THE WINDOWS DISPLAY SETTINGS —
Windows XP:
1
Click
Start
→
Control Panel
→
Appearance and Themes
.
2
Click the area you want to change or click the
Display
icon.
3
Try different settings for
Color quality
and
Screen resolution
.
Windows Vista:
1
Click
Start
→
Control Panel
→
Hardware and Sound
→
Personalization
→
Display Settings
.
2
Adjust
Resolution
and
Colors
settings, as needed.
3D image quality is poor
CHECK THE GRAPHICS CARD POWER CABLE CONNECTION — Ensure that the power cable for the graphics card(s) is
correctly attached to the card.
C
HECK THE MONITOR SETTINGS — See the monitor documentation for instructions on adjusting the contrast and
brightness, demagnetizing (degaussing) the monitor, and running the monitor self-test.