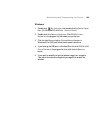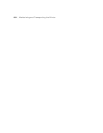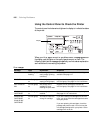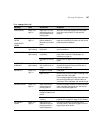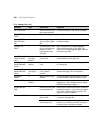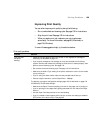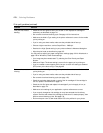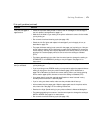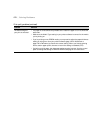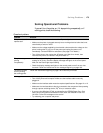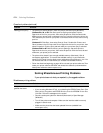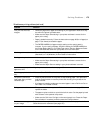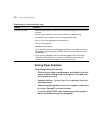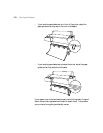6-171
Solving Problems | 171
Your print has gaps or
appears faint.
• Check the expiration date printed on each of the ink cartridges. If the cartridge is
too old, replace it as described on page 141.
• Make sure the Media Type setting in the printer software is correct for the media
you’re printing on.
• Run a nozzle check and cleaning cycle (see page 132).
• Check the Ink Out lights and replace ink cartridges if your ink supply is low, as
described on page 141.
• The paper thickness setting is not correct for the paper you’re printing on. Use your
printer software (page 102 for Macintosh or page 120 for Windows) to choose the
correct setting. You may also need to adjust the Color Density. When you’re done
printing with a custom paper profile, be sure to return the setting to standard
(STD).
• The platen gap setting is too wide. Use the control panel to change the setting to
STANDARD, or to NARROW if printing on very thin paper. See page 81 for
instructions.
Your print appears
blurry or smeared.
• Make sure the Media Type setting in the printer software is correct for the media
you’re printing on.
• If you’re printing on non-EPSON media, you may need to adjust the paper thickness
setting or drying time. Use your printer software (page 102 for Macintosh or
page 120 for Windows) to choose the correct setting. When you’re done printing
with a custom paper profile, be sure to return the setting to standard (STD).
• Your paper doesn’t meet the required specifications or wasn’t stored in a dry,
humidity-free environment. Load new paper.
• If you’re using cut sheet media, make sure the printable side is face up.
• Ink has leaked into the paper path. Wipe the paper path area of the printer with a
soft, clean cloth. See page 157 for cleaning instructions.
• Deselect the High Speed setting in your printer software’s Advanced dialog box.
• The platen gap setting is too narrow. Use the control panel to change the setting to
WIDE or WIDER. See page 81 for instructions.
• Run a nozzle check and cleaning cycle (see page 132).
Print quality problems (continued)
Problem Solution