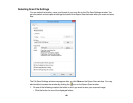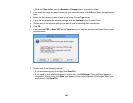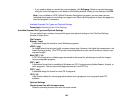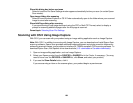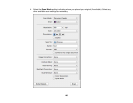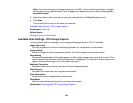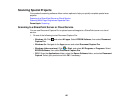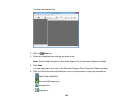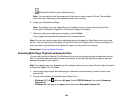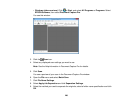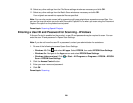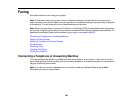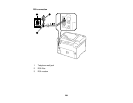• Microsoft SharePoint server (Windows only)
Note: You may need to click the arrow next to the icons in order to see all of them. The available
icons may vary, depending on the software version you are using.
6. Select your Destination settings.
Note: The settings may vary, depending on the software version you are using. See the Help
information in Document Capture Pro or Document Capture for details.
7. Select any other scan settings as necessary, and click Send.
Your originals are scanned and uploaded to the indicated server.
Note: You can also create a scan job for uploading scanned images to a SharePoint server or a cloud
service. You can use the scan job when you scan with Document Capture Pro or Document Capture or
when you scan using the Document Capture Pro option on the product control panel.
Parent topic: Scanning Special Projects
Scanning Multi-Page Originals as Separate Files
You can use Document Capture Pro (Windows only) to scan multi-page originals as separate scanned
files. You indicate where you want the new scanned files to start by inserting a blank page or barcode
between the pages of your original.
Note: The settings may vary, depending on the software version you are using. See the Help information
in Document Capture Pro for details.
1. Load a multi-page original with blank pages or barcodes inserted where you want to start a new
scanned file.
2. Do one of the following to start Document Capture Pro:
• Windows 10: Click and select All apps. Select EPSON Software, then select Document
Capture Pro.
• Windows 8.x: Navigate to the Apps screen and select Document Capture Pro.
199