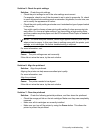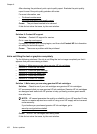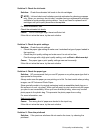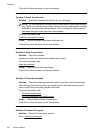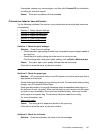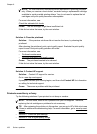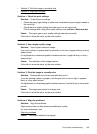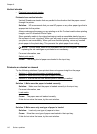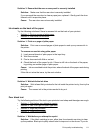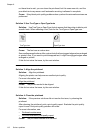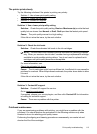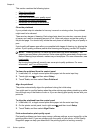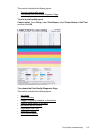NOTE: Ink level alerts and indicators provide estimates for planning purposes
only. When you receive a low-ink alert, consider having a replacement cartridge
available to avoid possible printing delays. You do not need to replace the ink
cartridges until print quality becomes unacceptable.
For more information, see:
Check the estimated ink levels
Cause: The ink cartridges might have insufficient ink.
If this did not solve the issue, try the next solution.
Solution 4: Clean the printhead
Solution: If the previous solutions did not resolve the issue, try cleaning the
printhead.
After cleaning the printhead, print a print quality report. Evaluate the print quality
report to see if the print quality problem still exists.
For more information, see:
•
Printhead maintenance
•
Print and evaluate a print quality report
Cause: The printhead needed to be cleaned.
If this did not solve the issue, try the next solution.
Solution 5: Contact HP support
Solution: Contact HP support for service.
Go to:
www.hp.com/support.
If prompted, choose your country/region, and then click Contact HP for information
on calling for technical support.
Cause: There was a problem with the printhead.
Printouts seem blurry or fuzzy
Try the following solutions if your printout is not sharp or unclear.
NOTE: For this issue, there is not a problem with your ink supplies. Therefore,
replacing the ink cartridges or printhead is not necessary.
TIP: After reviewing the solutions in this section, you can go to HP's Web site to see
if there is additional troubleshooting help. For more information, go to:
www.hp.com/
support.
• Solution 1: Check the print settings
•
Solution 2: Use a higher quality image
Chapter 8
108 Solve a problem