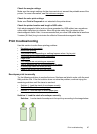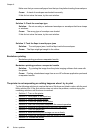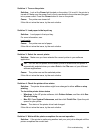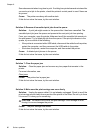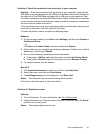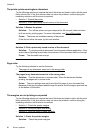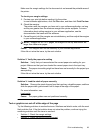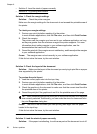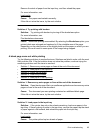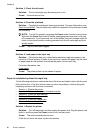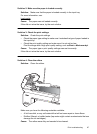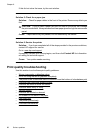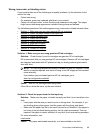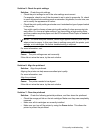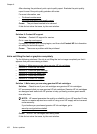Remove the stack of paper from the input tray, and then reload the paper.
For more information, see:
Load media
Cause: The paper was loaded incorrectly.
If this did not solve the issue, try the next solution.
Solution 4: Try printing with borders
Solution: Try printing with borders by turning off the borderless option.
For more information, see:
Print borderless documents
Cause: Borderless printing was enabled. By selecting the Borderless option, your
printed photo was enlarged and centered to fit the printable area of the page.
Depending on the relative sizes of the digital photo and the paper on which you are
printing, this could result in some parts of the image being cropped.
A blank page came out while printing
Try the following solutions to resolve the issue. Solutions are listed in order, with the most
likely solution first. If the first solution does not solve the problem, continue trying the
remaining solutions until the issue is resolved.
•
Solution 1: Remove any extra pages or lines at the end of the document
•
Solution 2: Load paper in the input tray
•
Solution 3: Check the ink levels
•
Solution 4: Clean the printhead
•
Solution 5: Load paper in the input tray
Solution 1: Remove any extra pages or lines at the end of the document
Solution: Open the document file in your software application and remove any extra
pages or lines at the end of the document.
Cause: The document you were printing contained an additional blank page.
If this did not solve the issue, try the next solution.
Solution 2: Load paper in the input tray
Solution: If the printer has only a few sheets remaining, load more paper in the
input tray. If there is plenty of paper in the input tray, remove the paper, tap the stack
of paper against a flat surface, and reload the paper into the input tray.
For more information, see:
Load media
Cause: The printer picked up two sheets of paper.
Print troubleshooting 95