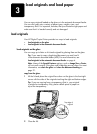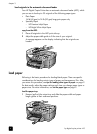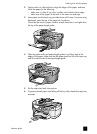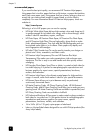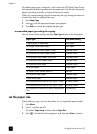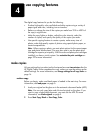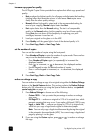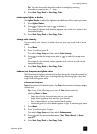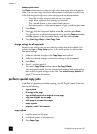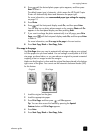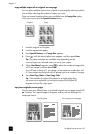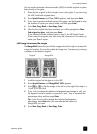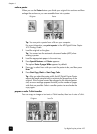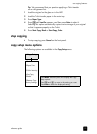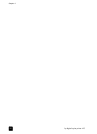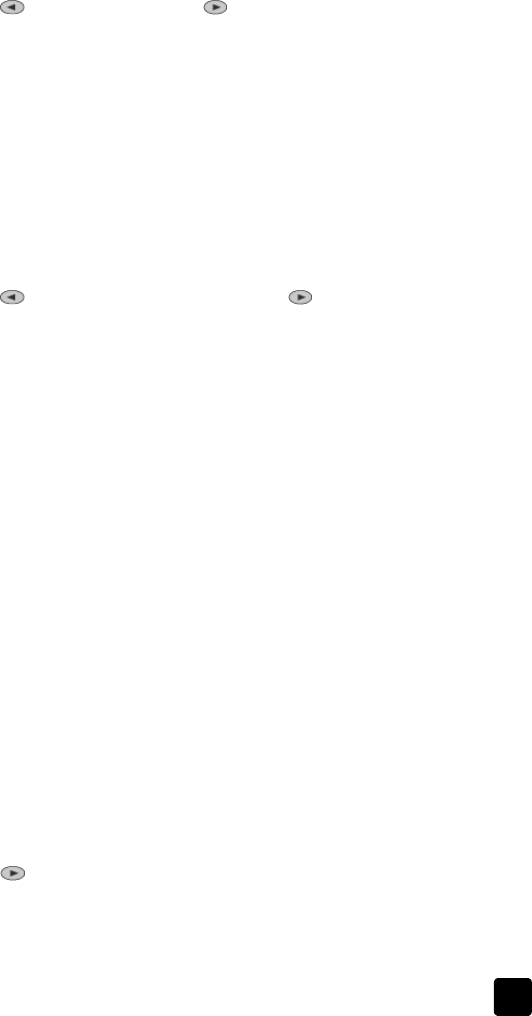
reference guide
use copying features
13
Tip: You can also use the keypad to reduce or enlarge by entering
a number or pressing the + / – keys.
3 Press Start Copy, Black or Start Copy, Color.
make copies lighter or darker
Use Lighter/Darker to adjust the lightness and darkness of the copies you make.
1 Press Lighter/Darker.
2 Press to lighten the copy or to darken it.
The range of lightness and darkness appears as a circle on a scale on the
front-panel display.
3 Press Start Copy, Black or Start Copy, Color.
change color intensity
You can adjust color intensity to make colors on your copy more vivid or more
subtle.
1 Press Menu.
2 Press 1, and then press 3.
This selects Copy Setup and then selects Color Intensity.
3 Press to make the image more pale or to make the image more
vivid.
The range of color intensity values appears as a circle on a scale on the
front-panel display.
4 Press Start Copy, Black or Start Copy, Color.
enhance text sharpness and photo colors
The Enhancements feature automatically adjusts the quality of text documents by
sharpening edges of black text or photographs by enhancing light colors that
might otherwise appear white.
enhance text sharpness
Text enhancement is the default option. Use Text enhancements to sharpen edges
of black text.
Tip: If any of the following occur, turn off Text enhancement by
selecting Photo or None:
– Stray dots of color surround some text on your copies
– Large, black typefaces look splotchy (not smooth)
– Thin, colored objects or lines contain black sections
– Horizontal grainy or white bands appear in light- to medium-gray areas
1 Press Menu.
2 Press 1, and then press 1 again.
This selects Copy Setup and then selects Enhancements.
3 Press until the desired enhancement (Text, Photo, Mixed, or None)
appears.
4 Press Start Copy, Black or Start Copy, Color.