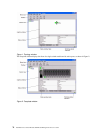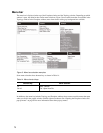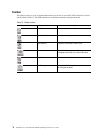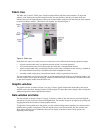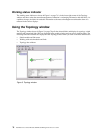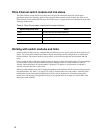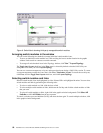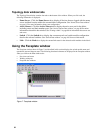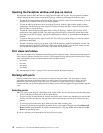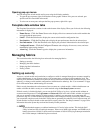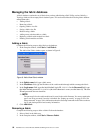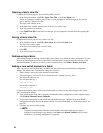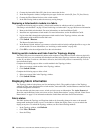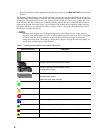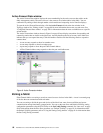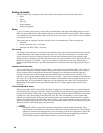82 Intel Blade Server Switch Module SBCEFCSW Management and User’s Guide
Opening the Faceplate window and pop-up menus
The Faceplate window shows the front of a single switch module and its ports. You can open the Faceplate
window and pop-up menus when you are in the Topology window by performing the following tasks:
• To open the Faceplate window when viewing the Topology window, click a switch module entry or icon in
the fabric tree, or double-click the switch module graphic.
• To open the fabric pop-up menu when viewing the Topology window, right-click the graphic window
background. The fabric pop-up menu displays selections to refresh the fabric, select all switch modules,
select all links, or layout topology.
• To open the switch module pop-up menu when viewing the Topology window, right-click the switch
module icon in the graphic window. The switch pop-up menu displays selections to refresh the switch,
delete the switch from the display, open the Switch Properties window, or open the Network Properties
window.
• To open the link pop-up menu, right-click the link. The Link pop-up menu displays a selection to delete
the link from the display.
• To open a Faceplate window pop-up menu, right-click the faceplate graphic in the Graphic window. The
faceplate pop-up menu displays selections to refresh the switch module, select all ports, manage switch,
port, and network properties, extend credits, and run the Port Loopback tests.
Port views and status
Port color and text provides information about the port and its operational state. Green indicates that the port is
active, and gray indicates that the port is inactive. The Faceplate window displays the following views of port
status corresponding to the View menu options in the Faceplate window:
• Port mode
• Port state
• Port speed
• Port media
See “Monitoring port status” on page 110 for more information about these displays.
Working with ports
Ports are selectable and serve as access points for other windows and menus. You select ports to display
information about them in the data window or to modify them. You cannot use the SAN Utility to select
internal bays and external ports at the same time; you must select either internal bays or external ports.
Context-sensitive pop-up menus and properties windows are accessible through the Faceplate window and port
icons.
Selecting ports
When you select a port, the port is highlighted with a white border. You can select ports in the following ways:
• To select one port, click the port in the Faceplate display.
• To select a range of either internal or external consecutive ports, select a port and then press and hold the
shift key and select another port. The application selects both end ports and all ports in between in port
number.
• To select several nonconsecutive ports, hold the Ctrl key while selecting ports.
• To select all external ports, right-click anywhere on the switch module faceplate, and select
Select All
Ports from the pop-up menu. To select all internal ports, click any blade server and select All
Ports
from the pop-up menu.
To cancel a selection, press and hold the Ctrl key and select it again.