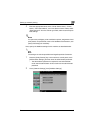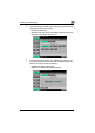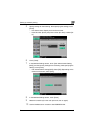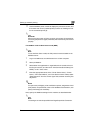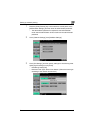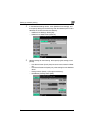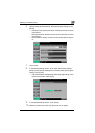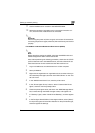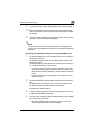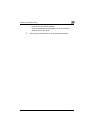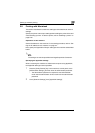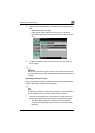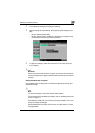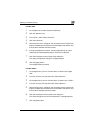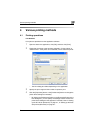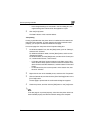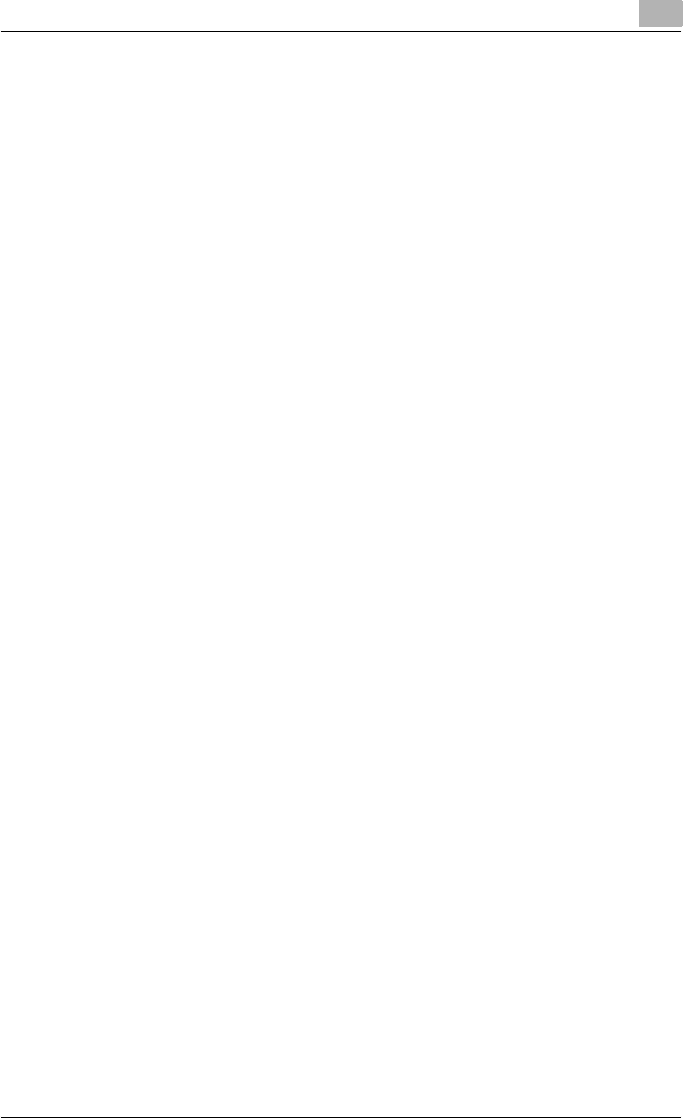
Setting up network printing
3
C451 3-37
9 In “Connection type”, select “Remote (LPR on IP)”, and then register it.
10 Enter the IP address set for this machine as the host address, enter
“Print” as the printer name, and then click the [Finish] button to register
the settings.
11 The printer driver registration screen appears. Select “None” for each
operating system to complete the registration.
!
Detail
For printer user rights, printer notification options, and assignment of
queues, refer to the NetWare documentation, and specify the settings as
necessary.
Specifying client (Windows) settings when using the NetWare server
1 For Windows 2000/NT 4.0, click the [Start] button, point to “Settings”,
and then click “Printers”.
For Windows XP/Server 2003, click the [Start] button, and then click
“Printers and Faxes”.
For Windows Vista, click the [Start] button, and then click “Control pan-
el”, “Hardware and Sound”, and “Printers”.
– If “Printers and Faxes” does not appear in the Start menu in Win-
dows XP/Server 2003, open the Control Panel from the Start menu,
select “Printers and Other Hardware”, and then select “Printers and
Faxes”.
– For Windows Vista, if the control panel is in the classic view, dou-
ble-click “Printers”.
2 For Windows 2000/NT 4.0/Server 2003, double-click the “Add Printer”
icon.
For Windows XP, click “Add a printer” on the “Printer Tasks” menu.
For Windows Vista, click “Add a printer” on the toolbar.
The Add Printer Wizard starts up.
3 In the port settings, browse the network, and specify the name of the
created queue (or NDPS printer name).
4 From the printer model list, specify the desired folder on the CD-ROM
that contains the printer driver.
– Select the specified folder according to the printer driver to be
used, the operating system, and the language.