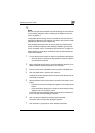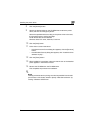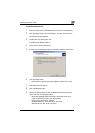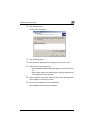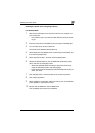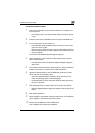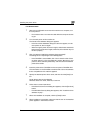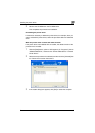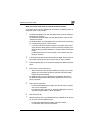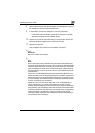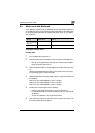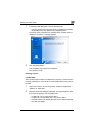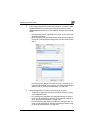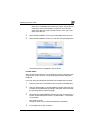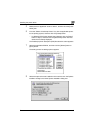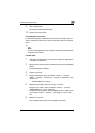Installing the printer driver
2
C451 2-22
When the printer driver does not contain the delete function
If the printer driver was not installed with an installer, the delete function of
the printer driver is not included.
1 For Windows 2000/NT 4.0, click the [Start] button, point to “Settings”,
and then click “Printers”.
For Windows XP/Server 2003, click the [Start] button, and then click
“Printers and Faxes”.
For Windows Vista, click the [Start] button, and then click “Control pan-
el”, “Hardware and Sound”, and “Printers”.
– If “Printers and Faxes” does not appear in the Start menu in Win-
dows XP/Server 2003, open the Control Panel from the Start menu,
select “Printers and Other Hardware”, and then select “Printers and
Faxes”.
– For Windows Vista, if the control panel is in the classic view, dou-
ble-click “Printers”.
2 In the Printers window (for Windows XP/Server 2003, Printers and Fax-
es window), select the icon of the printer that you want to delete.
3 Press the [Delete] key on the computer keyboard to delete the printer
driver.
4 Follow the on-screen instructions.
– When the printer driver has been deleted, the printer icon will dis-
appear from the Printers window (for Windows XP/Server 2003,
Printers and Faxes window).
For Windows NT 4.0, this completes the uninstallation procedure.
For Windows 2000/XP/Sever 2003/Vista, delete the driver from the
server properties.
5 Open “Server Properties”.
– For Windows 2000/XP/Server 2003, click the File menu, and then
click “Server Properties”.
– For Windows Vista, right-click on the Printer dialog box, and then
click Run as administrator - Server Properties.
6 Click the Driver tab.
7 Select the printer driver to be deleted from the Installed Printer Drivers
list, and then click the [Delete] button.
– For Windows 2000/XP/Server 2003, proceed to step 9.
– For Windows Vista, continue with step 8.