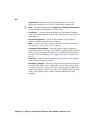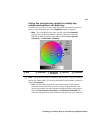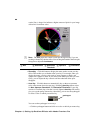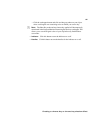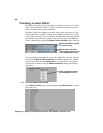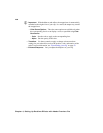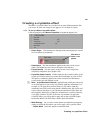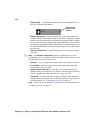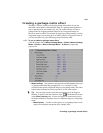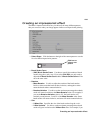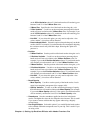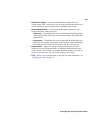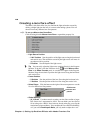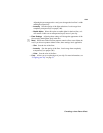102
Chapter 4, Setting Up Realtime Effects with Adobe Premiere Pro
$ Select Shape Click the button to the right of the current pattern to see
the list of available mask patterns.
$ Shape Transparency Sets the transparency of the shape and the area
around the shape. At the default setting (0), the shape is completely opaque
and the area around the shape is transparent. Dragging the slider to the left
increases the transparency of the shape, which makes the crystallize effect
less apparent. Dragging the slider to the right decreases the transparency of
the area around the shape, which increases the amount of crystals outside
the mask area.
$ Outside Transparency Sets the transparency level of the area outside
your mask.
¦NoteThe Outside Transparency setting is applicable only if you’ve
scaled down, moved, or rotated your mask using the transform controls so that
the mask doesn’t cover the entire screen.
$ Softness Lets you apply the crystallize effect to the edges of your mask.
$ Invert Mask Select this option if you want to invert the opaque and
transparent areas of your mask.
$ Apply Crop to Video Only Select this if you want the mask to be
squeezed to fit your cropped clip. If you don’t select this option, the mask
will be cropped by the same amount that you crop your clip.
$ Transform Use these properties to apply or change various transform
settings, such as the position, scale, and rotation settings of your mask. For
more information, see “Transforming your clip” on page 52.
•
Crop Allows you to crop the edges of your clip. For more information, see
“Cropping your clip” on page 55.
Click here to
select a new
pattern