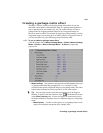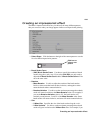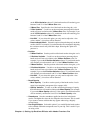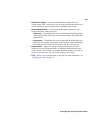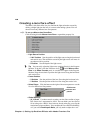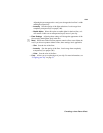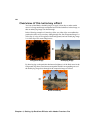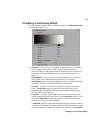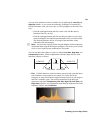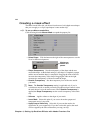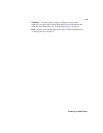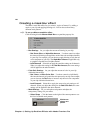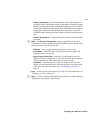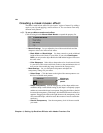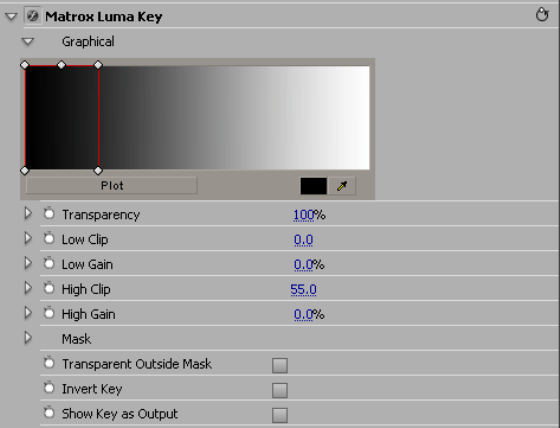
111
Creating a luma key effect
Creating a luma key effect
To set up a Matrox luma key effect, click the triangle next to Matrox Luma Key
to expand the property list:
•
Graphical Allows you to see a graphical representation of your changes
when you adjust the property settings. You can adjust the luma key
properties directly in the graph to select the luminance values on which you
want to key. For more information, see “Using the luma key graph” on
page 112.
•
Transparency Use this control to set the transparency level of your key
effect. Higher values indicate higher transparency. For example, a
Transparency value of 100 makes the keyed area in your foreground image
completely transparent, leaving the underlying image visible.
•
Low Clip Use this to select the lower (darker) luminance values to be
keyed. A
Low Clip setting of 0 represents black, and a setting of 255
represents white. Intermediate settings represent different shades of gray,
from very dark to very light gray.
•
Low Gain Use this to set the range of luminance values you want to be
partially transparent based on the value set by the
Low Clip control. As you
increase the
Low Gain setting, more luminance values become partially
transparent to give you a softer-edged key.
A
Low Gain setting of 100 provides the widest range for maximum softness.
Alternately, a gain setting of 0 creates a hard key where the luminance values
are either completely transparent or opaque. You can think of the
Low Gain