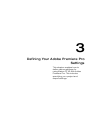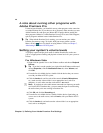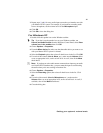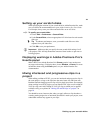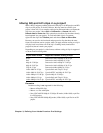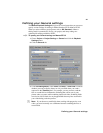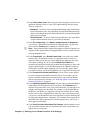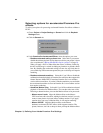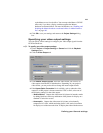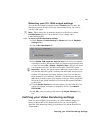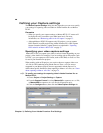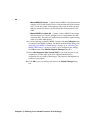23
Defining your General settings
$ Create audio conform and PEK files Creates both audio conform and
.pek files.
$ Create PEK files Creates only the .pek files (audio conform files won’t
be created).
You can clear either one or both of these options to indicate that you don’t
want audio conform and/or .pek files to be created for clips imported into your
project (files may still be created for certain types of clips). This provides faster
editing of your project immediately after importing clips because resources
aren’t being used for the file generation. However, because Premiere Pro needs
the .pek files to draw the audio waveforms for your clips, you won’t see the
waveforms in the
Timeline panel.
¦NoteDepending on the content of your project, choosing not to create audio
conform files may cause dropped frames. For any change to these options to
take effect, you’ll need to restart Premiere Pro and open your project again.
10 Under Sequence Playback, clear Postroll after stop if you don’t want any
postroll when you stop the playback of a sequence. When you do this, the
playback will stop at the current-time indicator, and you’ll see a slight jump
in the video output when the playback stops (but the correct frame will be
displayed).
11 Under A/V Sync Adjustment, drag the slider to adjust the A/V
synchronization of clips played back in a sequence. If your audio starts later
than the associated video, increase the A/V sync value. Alternately, if your
audio starts before the associated video, decrease the A/V sync value. Be
aware that if you decrease the value too much, you may experience audio
crackling.
12 Under Memory Usage, select Optimize memory usage to reduce the
amount of system memory that Matrox RT.X2 allocates to work with your
project. Although this optimizes memory usage, the changes in memory
management could affect realtime performance depending on the content of
your project. If you experience dropped frames, try clearing this option to
see if the performance improves.
13 Under Matrox RT.X2 Splash Screen, select Disable splash screen
display
if you don’t want the Matrox RT.X2 splash screen to be displayed
on your computer and video monitors when you first open your project after
starting Premiere Pro. Select
Disable splash screen audio if you’d like to
disable the audio associated with the Matrox RT.X2 splash screen.
14 Click OK to save your settings and return to the Project Settings dialog
box.