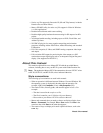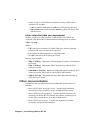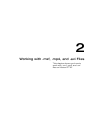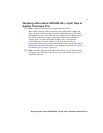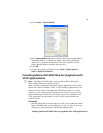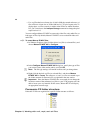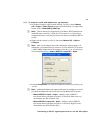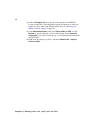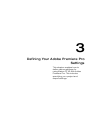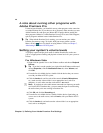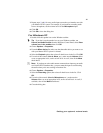11
Creating Matrox EZ-HDV AVI files for playback of large HDV clips with VFW
When you select an .mxf file in the VIDEO folder, Matrox EZ-MXF looks for any
associated audio .mxf files in the AUDIO folder, and creates the reference .avi and
associated .wav files in the VIDEO folder. For example, if you select the file
00001A.mxf from the VIDEO folder, the reference .avi file (00001A.avi) and all
associated audio files, such as 00001A00.Mono.wav and 00001A01.Mono.wav,
will be created in the VIDEO folder. For more information on the P2 naming
convention and folder structure, see your Panasonic P2 documentation.
¦NoteIf you select an audio .mxf file from the AUDIO folder, only the mono
.wav file will be created, and it will be in the AUDIO folder.
Creating Matrox EZ-HDV AVI files for playback
of large HDV clips with VFW applications
The file size limit for playing back HDV .avi files in VFW applications is 2 GB.
For example, when you play back a large HDV .avi file in Adobe After Effects,
the clip stops playing at the 2-GB point. To overcome this limitation, you can use
the Matrox EZ-HDV AVI utility to create small .avi files, and the associated
mono .wav files, that reference your large HDV clips. These reference HDV .avi
and .wav files will play back completely in your VFW application.
¦NoteFor HDV clips that have a frame size of 1440×1080, the created
reference HDV .avi files will have a frame size of 1920×1080 and a 1.333 pixel
aspect ratio. To display these files correctly in Adobe After Effects or Adobe
Premiere Pro, you’ll need to use the
Interpret Footage command to change the
pixel aspect ratio to 1.0.
You can configure Matrox EZ-HDV AVI to create only video files, only audio
files, or both types of files. By default, Matrox EZ-HDV AVI is set to create both
video and audio files.
°To create Matrox EZ-HDV AVI files:
1 In Windows Explorer, right-click the desired HDV .avi file (or selected
files), and choose
Matrox EZ-HDV AVI > Configure.
2 In the Configure Matrox EZ-HDV AVI dialog box, specify the type of files
you want to create (video and/or audio), and click
OK. The created reference