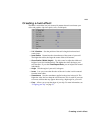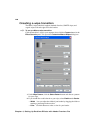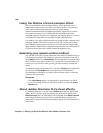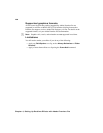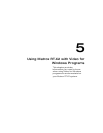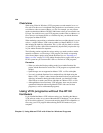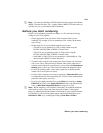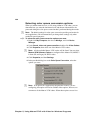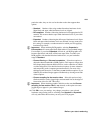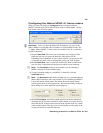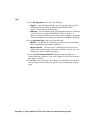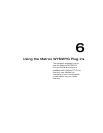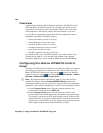153
Before you start rendering
¦NoteYou must have the Matrox RT.X2 hardware for full support of the Matrox
MPEG-2 I-frame HD codec. The “+ Alpha” Matrox MPEG-2 I-frame codecs are
available only on a system that has RT.X2 hardware.
Before you start rendering
Before you start rendering material to a Matrox .avi file, make the following
settings in your VFW program:
• Set the appropriate frame rate for the video format to which you are
rendering. For example, if you are rendering to PAL format, set the frame
rate to 25 fps.
• Set the frame size of your rendered material to full-screen:
$ 720×480 if you are rendering to NTSC or 486p format using the
DV/DVCAM, DVCPRO, or MPEG-2 I-frame codec.
$ 720×576 if you are rendering to PAL or 576p format using the
DV/DVCAM, DVCPRO, or MPEG-2 I-frame codec.
$ 1440×1080 or 1280×720 if you are rendering to 1440×1080i/p or 720p
format using the MPEG-2 I-frame HD codec.
• To render video using the same compression format, frame size, and frame
rate as your source video but using a different video quality (data rate) or
scanning mode (interlaced or progressive), you must select the
Recompress
Always
option so that your video will be recompressed during the export.
• If you’ll be rendering audio, set the audio sample rate to 48 kHz and the
sample size to 16-bit (mono or stereo).
• For best results, make sure you clear your program’s
Data rate limit option
for rendered material. This ensures that your .avi files will be rendered at the
particular video quality you select.
• If you’re using Adobe Premiere Pro, set the
Fields for rendering to Lower
Field First
for NTSC video, Upper Field First for PAL and interlaced HD
video, or
No Fields (Progressive Scan) for progressive video.
¦NoteBefore rendering a lot of material, check that your rendered animations
and transitions such as wipes and slides play back smoothly. If they appear
jumpy, try adjusting the field dominance or field order for your rendered material.
For example, if your transitions appear jumpy with the field dominance set to
Odd field or Field 1, try switching the setting to Even field or Field 2.