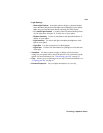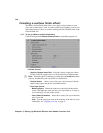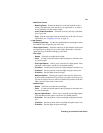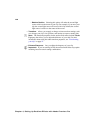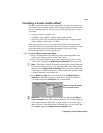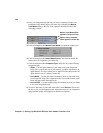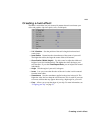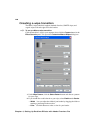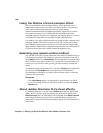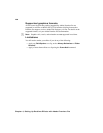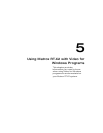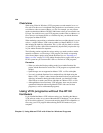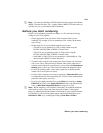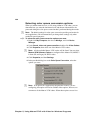147
Creating a wipe transition
$ Balance Lets you adjust the prominence of the border between image A
and image B. For example, positive values make the border more prominent
in image B, while negative values make the border more prominent in image
A.
$ Reset Click this button to restore the default Border values.
3 Use the controls under Softness to create a soft edge on the border of your
wipe.
$ Nonlinear softness This option is selected by default. You may find it
useful to clear this option when using certain wipe patterns. For example,
nonlinear softness often provides better results when creating SMPTE
wipes, while linear softness is usually preferable when creating organic
wipes.
$ Amount Lets you adjust the amount of softness by dragging the slider or
entering a percentage in the text box. The higher the value, the less sharp
the edge of your border or wipe will become.
$ Reset Click this button at any time to restore the default Softness values.
4 Use the controls under Preview to preview your wipe transition:
$ Drag the slider beside the Play button to scrub through your transition.
$ Click the Play button or press the SPACEBAR to play back your transition.
Select
Loop if you’d like the wipe to play back continuously until you click
Stop.
You can adjust the wipe settings as your transition is playing to immediately
see the result of your changes.
5 Use the controls under Presets to save and load your wipe transition
settings. You can also create default settings for your wipe transitions.
$ Save Allows you to save your organic wipe settings to a file for future
use. When you click the
Save button, the Save As dialog box opens and
allows you to name your effect and save it as a Matrox wipe transition (.mwt)
file.
$ Load Click this button to load a previously created .mwt file.
$ Set as Default Sets your current wipe settings as the default settings for
Matrox wipe transitions.
$ Restore Default Click this button to restore the default settings you
specified using the
Set as Default button.
For more information about setting up transitions, see your Adobe Premiere Pro
documentation.