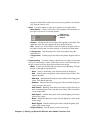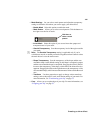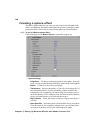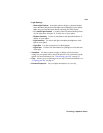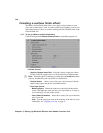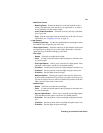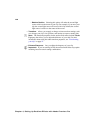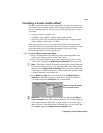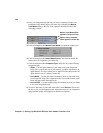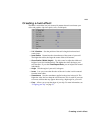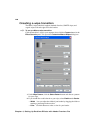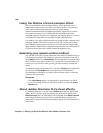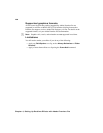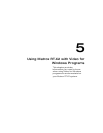144
Chapter 4, Setting Up Realtime Effects with Adobe Premiere Pro
4 Place your foreground clip (the clip you want to superimpose onto your
background clip) directly above your matte clip, and apply the
Matrox
Track Matte
effect to this clip. Your sequence should be similar to the
following example:
5 Click the triangle beside Matrox Track Matte to expand the property list:
6 Click the triangle beside Select Matte Source, and select the unique ID
number that you assigned to your matte clip.
7 Click the triangle beside Composite Type, and select any of the following
composite types:
$ Alpha Uses the alpha channel of your matte to key your foreground
image. This is applicable only if your matte is a graphics clip that has an
alpha channel, or a clip to which you’ve applied an effect that provides an
alpha channel, such as a Matrox chroma key.
$ Luma 0-255 Uses the full range of luminance levels in your matte to key
your foreground image. This is applicable only if your matte contains super
black and super white luminance levels.
$ Luma 16-235 Uses the standard range of luminance levels in your matte
to key your foreground image.
8 To reverse the result of your track matte effect, select Reverse. This inverts
the key to give you the opposite result (transparent areas of your foreground
image become opaque and opaque areas become transparent).
Matrox Track Matte effect
applied to foreground clip
Matrox Source Identifier
effect applied to matte clip