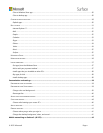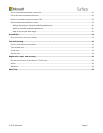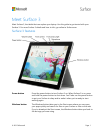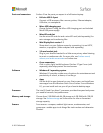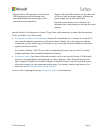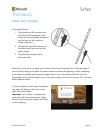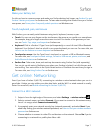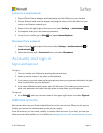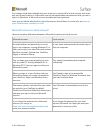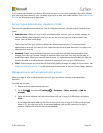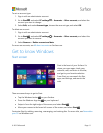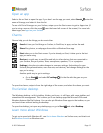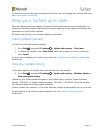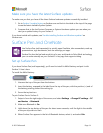© 2015 Microsoft Page 7
Make your battery last
For info on how to conserve power and make your Surface battery last longer, see Surface Pro and
Surface 3 battery and power on Surface.com. To learn about settings that control how your Surface
uses power, see Power plans: Frequently asked questions on Windows.com.
Touch, keyboard, pen, and mouse
With Surface, you can easily switch between using touch, keyboard, mouse, or pen.
Touch. You can use your fingers on the touchscreen, the same as you would on a smartphone.
For example, drag your finger across the screen to scroll. For demos of the gestures you can
use, see Touch: Tap, swipe, and beyond on Surface.com.
Keyboard. Click in a Surface 3 Type Cover (sold separately) or use a full-size USB or Bluetooth
keyboard. Your Surface 3 also has a built-in on-screen keyboard you can use. For more info, see
How to use the Surface on-screen keyboard on Surface.com.
Touchpad or mouse. Use the Type Cover's touchpad, or connect a USB or Bluetooth mouse.
For more info, see Touchpad use and settings, Connect a USB mouse, printer, and more, and
Add a Bluetooth device on Surface.com.
Surface Pen. Take notes, draw, and mark up documents using Surface Pen (sold separately).
You can jot a quick note in OneNote, even when your Surface is locked. Just click the pen and
start writing. Your note will be in the Quick Notes section of OneNote the next time you sign in.
For more info, see Using Surface Pen on Surface.com.
Get online: Networking
Even if you have a Surface 3 (4G LTE), connecting to a wireless or wired network when you can is a
good idea. It helps you stay within your data plan limits, and the Wi-Fi or wired network is usually
faster. For more info, see Mobile networking on Surface 3 (4G LTE).
Connect to a Wi-Fi network
1. Swipe in from the right edge of the screen, and select Settings > wireless network .
2. Select a network name, and select Connect. (If you want to connect to this network every
time it's in range, select Connect automatically.)
3. If prompted, enter your network security key (network password), and select Next. If you
need help finding your wireless network password, see How to find your wireless network
password on Surface.com.
4. Choose whether to connect to other PCs and devices on the network. Choose No if you’re
connecting to a network in a public place like a café.