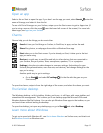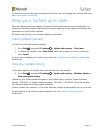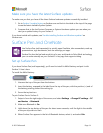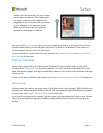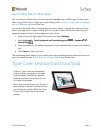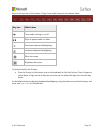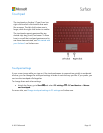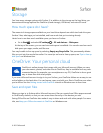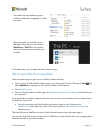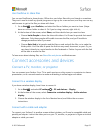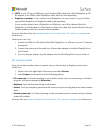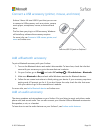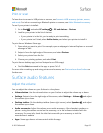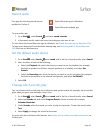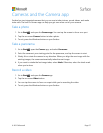© 2015 Microsoft Page 20
Storage
You have many storage options with Surface 3. In addition to the storage on the hard drive, you
have external storage options like OneDrive (cloud storage), USB drives, and microSD cards.
How much space do I have?
The amount of storage space available on your hard drive depends on which size hard drive your
Surface 3 has, what apps you’ve installed, and how much data you’re storing already.
Here’s how to see how much available space you have on Surface:
Go to Start , and select PC settings > PC and devices > Disk space.
At the top of the screen, you can see how much space is available. You can also see how much
disk space your apps, media, and files use.
You may be able to free up space by selecting Empty my Recycle Bin. This permanently deletes
files you put into the recycle bin earlier. For more tips on how to free up space, see Tips to free up
disk space on Windows.com.
OneDrive: Your personal cloud
OneDrive is online storage that comes with your Microsoft account. When you save
your documents, photos, and other files to OneDrive, they're available from any web-
connected device (for example, your smartphone or any PC). OneDrive is also a great
way to share files with other people.
If you use a Microsoft account to sign in to your Surface, your OneDrive folders are as easy to use
as the folders on the hard drive. You can browse, open, and edit your files in OneDrive even when
you're offline. See the Getting started with OneDrive tutorial on Windows.com to learn how.
Save and open files
When you sign in to Surface with a Microsoft account, files you create from Office apps are saved
to OneDrive by default, so that you can access them from any of the devices you use.
Saving Office files on OneDrive also makes it easy to share and work with other people. For more
info, see Keep your Office documents in OneDrive on Windows.com.