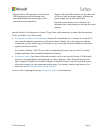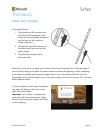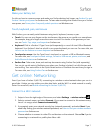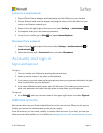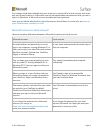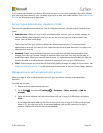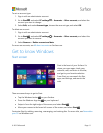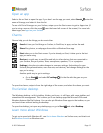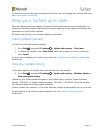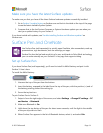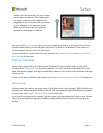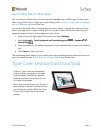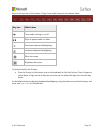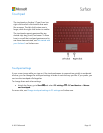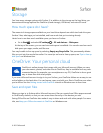© 2015 Microsoft Page 13
To learn how to customize and personalize your Surface, sync and change your settings, and more,
see Customization and settings.
Keep your Surface up to date
Microsoft releases important updates to improve Windows software security and reliability, and
system and hardware updates (also known as firmware updates) to help improve the stability and
performance of your Surface hardware.
By default, your Surface is set to install updates automatically.
Install updates manually
To check for and install updates manually:
1. Go to Start , and select PC settings > Update and recovery > Check now.
2. If updates are available, select View details, select the updates you want to install, and
select Install.
For more info on keeping your Surface up to date, see Install Surface and Windows updates on
Surface.com.
View your update history
To see which updates you already have, and the date each was installed:
Go to Start , and select PC settings > Update and recovery > Windows Update >
View your update history.
Updates to your Surface hardware appear in your update history as either “System Firmware
Update - XX/XX/XX” or “System Hardware Update - XX/XX/XX.” (“XX/XX/XX” stands for the date
that Microsoft made the Surface update available.)
Surface updates are cumulative—if you have the latest Surface update installed, you’re up to date.
For descriptions of the Surface updates released so far, see Surface 3 update history on
Surface.com.