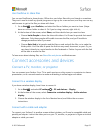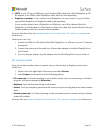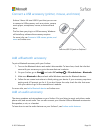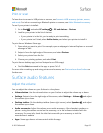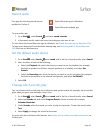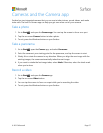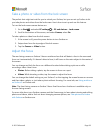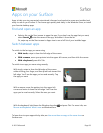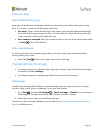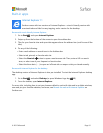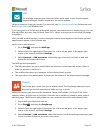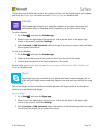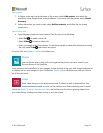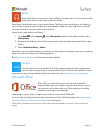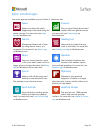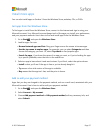© 2015 Microsoft Page 30
Close an app
Close a Windows Store app
Apps that you install from the Windows Store don’t slow down your Surface when you’re using
them. If you want to close one of these apps, here’s how:
Use touch. Swipe in from the left edge of the screen, and push back toward the left edge.
Press and hold the app you want to close, and then slide your finger all the way down the
screen and hold it there until the app flips over.
Use a mouse or touchpad. Move your mouse pointer to the top of the app and then select
the Close button in the title bar.
Close a desktop app
It’s still a good idea to close desktop apps when you're done using them, particularly before
shutting down your Surface.
Select the Close button in the upper right corner of the app.
Change settings for an app
To change settings for a Windows Store app, open the app, swipe in from the right edge of
the screen, and select Settings.
To change settings for a desktop app, follow the instructions for that app.
Default apps
A default app is the app that Windows uses automatically when you open a particular file type,
such as a song, movie, photo, or webpage. To set your default apps:
1. Go to Start , and select PC settings > Search and apps > Defaults. You can choose a
default app for the web, email, music, video, photos, calendar, or maps.
2. Select the one you want to set and choose an app.
To learn more about the apps Windows uses by default, see Choose the apps Windows uses by
default on Windows.com.