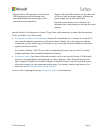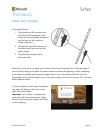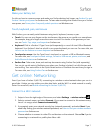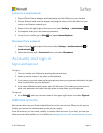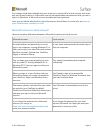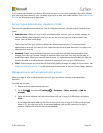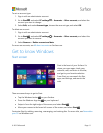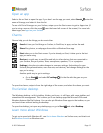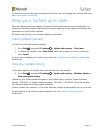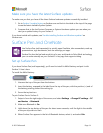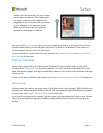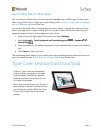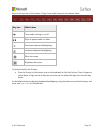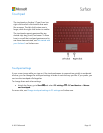© 2015 Microsoft Page 12
Open an app
Select a tile on Start to open the app. If you don’t see the app you want, select Search , enter the
name of the app, and select it from the list.
To see a full list of the apps on your Surface, swipe up on the Start screen to get to Apps view. (If
you’re using a mouse, click the arrow near the lower-left corner of the screen.) For more info
about apps, see Apps on your Surface.
Charms
Charms help you do the things you do most often:
Search is how you find things on Surface, in OneDrive, in apps, and on the web.
Share files, photos, or webpages from within a Windows Store app.
Start takes you to the Start screen. If you're already on Start, it takes you to the last
app you were using.
Devices is a quick way to send files and info to other devices that are connected to
your Surface, like your printer, Xbox, smartphone, speakers, TV, or a projector.
Settings is the place to make changes to common settings, find settings for your
Surface (like personalization, user accounts, and devices), and change settings for the
app you’re using.
Another quick way to get to settings:
Go to Start , and select PC settings (it’s the tile with the gear on your
Start screen).
To open the charms, swipe in from the right edge of the screen, and select the charm you want.
The familiar desktop
The Windows desktop—with its taskbar, folders, and icons—is still here, with a new taskbar and
streamlined file management. This is where you’ll use desktop apps like Microsoft Office and
Windows features like File Explorer. You can also pin Windows Store apps to the taskbar, so you
can launch them without leaving the desktop.
To open the desktop, just open any desktop app, or go to Start , and select Desktop.
Learn more about Windows
To get up to speed with Windows 8.1, see Get to know Windows on Surface.com, and check out
the Windows tutorial on Windows.com.