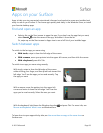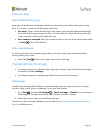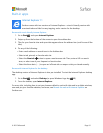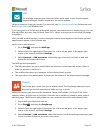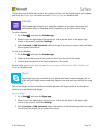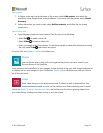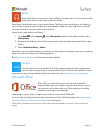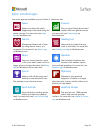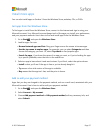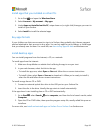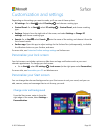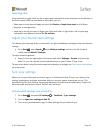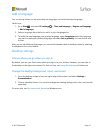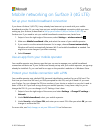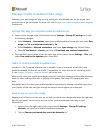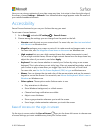© 2015 Microsoft Page 37
Install more apps
You can also install apps on Surface 3 from the Windows Store, websites, CDs, or DVDs.
Get apps from the Windows Store
To find apps to install from the Windows Store, connect to the Internet and sign in using your
Microsoft account. Your Microsoft account keeps track of the apps you install, your preferences,
and your payment methods. Here’s how to find and install apps from the Windows Store:
1. Go to Start , and open the Windows Store.
2. Look for apps. You can:
Browse featured apps and lists. Drag your finger across the screen to browse apps.
Use the top menu to explore apps. For example, you can select Categories and then
choose the category you want. Or, select Top charts to find popular apps.
Search for apps. If you know the name of an app you want, or if you’re looking for apps
by a specific publisher, enter that info in the search box.
3. Select an app to learn about it and read reviews. If you like it, select the option shown:
Install is what you’ll see if the app is free or you’ve already bought it.
Try means a free trial version of the app is available.
Buy means that the app isn’t free, and the price is shown.
Add or edit your payment method
Apps that you buy are charged to the payment method, such as a credit card, associated with your
Microsoft account. Here’s how to add or edit your payment method:
1. Go to Start , and open the Windows Store.
2. Select Account > My account.
3. Choose Add payment method or Edit payment method, edit any necessary info, and
select Submit.