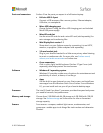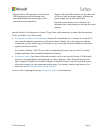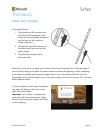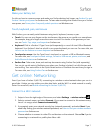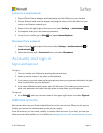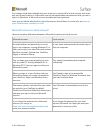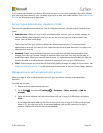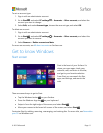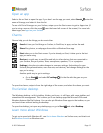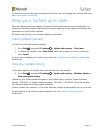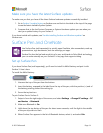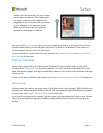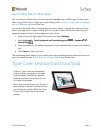© 2015 Microsoft Page 10
If you’re not sure whether you have a Microsoft account, or you can't remember the email address
you used with those services, you can easily sign up for a new, free email address. See Create a user
account on Windows.com to learn how.
Account types: Administrator, standard, or child
The account type determines what you can do using that account. Choose one of these account
types:
Administrator. When you sign in with an administrator account, you can create, change, or
remove (delete) other accounts, and you can set the account type on other accounts you
create. You can also install apps.
The first account on your Surface is always an administrator account. To create another
administrator account, you need to first create the new account and then edit it to make it an
administrator account.
Standard. People using a standard account can create and edit files and personalize their
settings, but they can’t create, change, or remove other accounts. They may not be able to
install some apps. When you create a new account, it’s a standard account unless you edit the
account to make it an administrator account or unless you set it up as a child account.
Child. Child accounts are controlled by the Family Safety settings you apply to the account. See
Keep your kids safer on the PC on Windows.com to learn how to turn on Family Safety features.
Manage accounts with an administrator account
When you sign in with an administrator account, you can create, change, or remove other
accounts.
To create an account:
1. Sign in with an administrator account.
2. Go to Start , and select PC settings > Accounts > Other accounts > Add an
account.
3. Enter the email address that the new account will use to sign in to Windows, and select
Next.
If you know the email address the new account user uses to sign in to Microsoft services,
enter it. Or, you can sign up for a new email address, add a child’s account, or sign in
without a Microsoft account (not recommended).