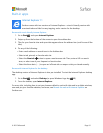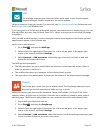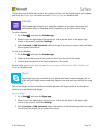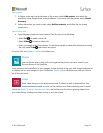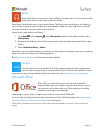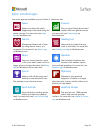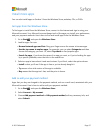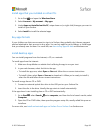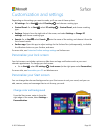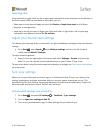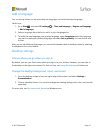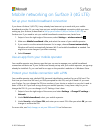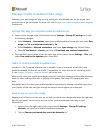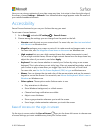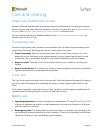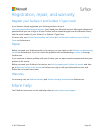© 2015 Microsoft Page 40
Rearrange tiles
Press and hold (or right-click) any tile to open app commands (a menu of options at the bottom of
the Start screen). With the commands in the menu, you can:
Select one or more tiles and apply an action like Resize or Unpin from start to all of them.
Drag tiles to new positions.
Swipe up to see all your apps in Apps view. Press and hold (or-right click) a tile to open app
commands, and choose an action like Pin to Start.
Adjust your touchscreen settings
To calibrate your taps and flicks, to choose left- or right-handedness, and adjust other touchscreen
settings:
Go to Start , select Search , enter tablet pc settings, and from the list of search
results, select Tablet PC Settings.
To adjust screen brightness:
Swipe in from the right edge of the screen and select Settings > Screen, and move the
slider. Or, you can use the screen brightness keys on your Surface 3 Type Cover.
To learn more about using the touchscreen and adjusting its settings, see The Surface touchscreen
on Surface.com.
Sync your settings
When you use your Microsoft account to sign in to Surface and other PCs you use, many of the
settings, preferences, and apps associated with your account appear everywhere you go. This
includes things like your themes, language preferences, browser favorites and history, content for
Microsoft apps and services, friends’ contact info, and more.
Choose which settings sync across PCs
1. Go to Start , and select PC settings > OneDrive > Sync settings.
2. Turn on Sync your settings on this PC.
3. Turn on any personalization, app, or other settings that you want to sync.