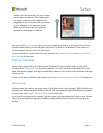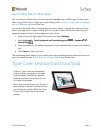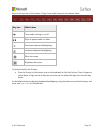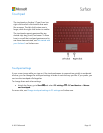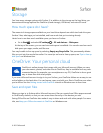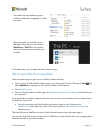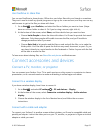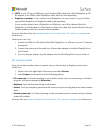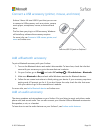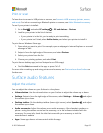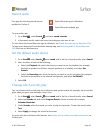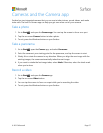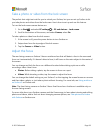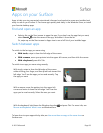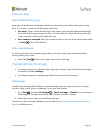© 2015 Microsoft Page 23
HDTV. If your TV has an HDMI port, you’ll need an HDMI cable and a Mini DisplayPort to HD
AV adapter or an HDMI to Mini DisplayPort cable. (Both are sold separately.)
Projector or monitor. If your monitor has a DisplayPort, you can connect it to your Surface
using a Mini DisplayPort to DisplayPort cable (sold separately).
If your monitor doesn’t have a DisplayPort or HDMI port, use a VGA cable and the Mini
DisplayPort to VGA Adapter. A VGA adapter or cable is for video only. Audio will play from your
Surface speakers unless you connect external speakers.
For more info about this, see Connect Surface Pro or Surface 3 to a TV, monitor, or projector on
Surface.com.
Here’s how to set it up:
1. Connect an HDMI or VGA cable to the HDMI, DisplayPort, or VGA port on your TV, monitor,
or projector.
2. Connect the other end of the cable to a Surface video adapter or the Mini DisplayPort on
your Surface.
3. If you’re using an adapter, plug the adapter into the Mini DisplayPort on your Surface 3.
Set up your screens
Once you connect another screen or screens, you can choose what to display on each screen.
Here’s how:
1. Swipe in from the right edge of the screen, and select Devices.
2. Select Project, and choose one of the following options:
PC screen only. You’ll see everything on your Surface screen. (If you're connecting to a wireless
projector, this option changes to Disconnect.)
Duplicate. You’ll see the same things on all screens.
Extend. You'll see everything spread over all screens, and you can drag and move items between
them.
Second screen only. You’ll see everything on the connected screen or screens, and your Surface
screen will be blank.
For more info, see Connect Surface Pro or Surface 3 to a TV, monitor, or projector on Surface.com.