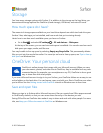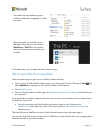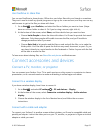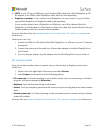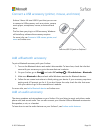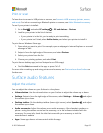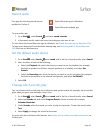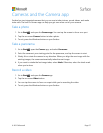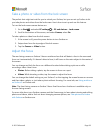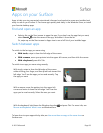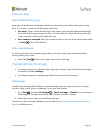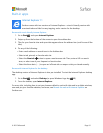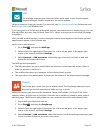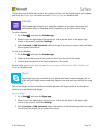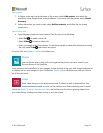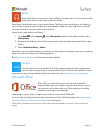© 2015 Microsoft Page 28
Take a photo or video from the lock screen
The perfect shot might not wait for you to unlock your Surface, but you can set up Surface to let
you take photos and videos from the lock screen. Here’s how to set up and use this feature.
To turn the lock-screen camera feature on:
1. Go to Start , and select PC settings > PC and devices > Lock screen.
2. Scroll to the bottom of the screen, and under Camera, select On.
To take a photo or video from the lock screen:
1. If the screen is off, press the power button to turn Surface on.
2. Swipe down from the top edge of the lock screen.
3. Tap the Camera or Video button.
Adjust the focus
The rear-facing camera on Surface 3 has an autofocus lens that will detect a face in the scene and
focus on it automatically. If it doesn’t detect a face, it will focus on the main subject in the center of
the screen.
You can change and lock the focus on a different location before taking a picture or while
recording a video. Here’s how:
Photos. Before taking a photo, tap the screen to focus on a spot.
Videos. While shooting a video, tap the screen to adjust the focus.
You can change the default setting on your Surface 3 so that tapping the screen focuses on an area
and then takes a photo, or just takes a photo without focusing. For more info, see Using autofocus
on Surface 3 on Surface.com.
Note The front-facing camera on Surface 3 has a fixed-focus lens. Autofocus is available only on
the rear-facing camera.
For more info about your Surface cameras and the Camera app, to learn about viewing and editing
photos and videos, and to find out about changing camera options, see Take photos and videos
with Surface on Surface.com.