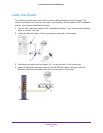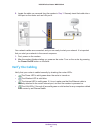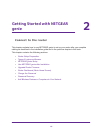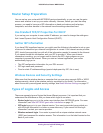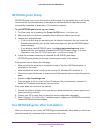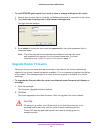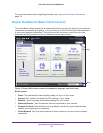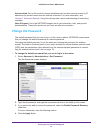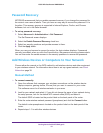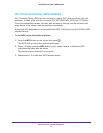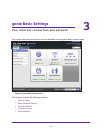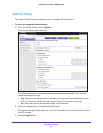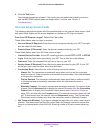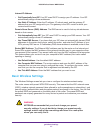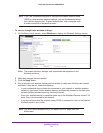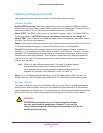Getting Started with NETGEAR genie
22
N300 Wireless Router WNR2000v4
Password Recovery
NETGEAR recommends that you enable password recovery if you change the password for
the router’s user name of admin. Then you have an easy way to recover the password if it is
forgotten. This recovery process is supported in Internet Explorer, Firefox, and Chrome
browsers, but not in the Safari browser.
To set up password recovery:
1. Select Advanced > Administration > Set Password.
The Set Password screen displays.
2. Select the Enable Password Recovery check box.
3. Select two security questions and provide answers to them.
4. Click the Apply button.
When you use your browser to access the router, the login window displays. If password
recovery is enabled, when you click the Cancel button, the password recovery process starts.
You can then enter the saved answers to the security questions to recover the password.
Add Wireless Devices or Computers to Your Network
Choose either the manual or the WPS method to add wireless devices and other equipment
to your wireless network. For information about how to set up a guest network, see
Guest
Network on page 38.
Manual Method
To connect manually:
1. Open the software that manages your wireless connections on the wireless device
(laptop computer, gaming device, iPhone) that you want to connect to your router.
This software scans for all wireless networks in your area.
2. Look for your network and select it. If you did not change the name of your network during
the setup process, look for the default WiFi network name (SSID) and select it.
The default SSID is located on the product label on the back panel of the router.
3. Enter the router wireless network password (passphrase) and click the Connect button.
The default router passphrase is located on the product label on the back panel of the
router.
4. Repeat steps 1–3 to add other wireless devices.