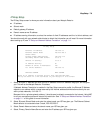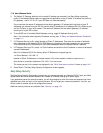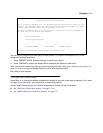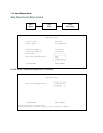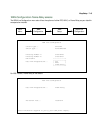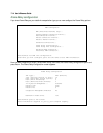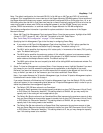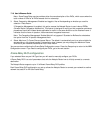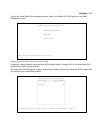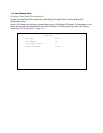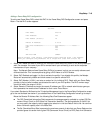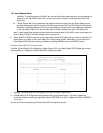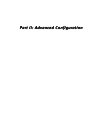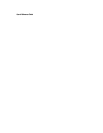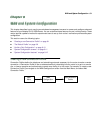7-16 User’s Reference Guide
Note: Some Frame Relay service providers allow for over-subscription of the DLCIs, which occurs when the
total number of CIRs for all PVCs exceeds the line rate setup.
3. Select Congestion Management Enabled and toggle to Yes or No depending on whether you use this
selection. Press Return.
If Congestion Management is enabled, this option causes the Netopia Router to use in-bound FECNs
(Forward Explicit Congestion Notification). This feature is designed to notify you that congestion avoidance
procedures should be initiated where applicable for traffic in the same direction as the received frame. It
indicates that the frame in question, has encountered congested resources.
Note: The Congestion Management Enabled field will only appear if Standard or Buffered is selected as
the option from the Tx Injection Management field.
4. Select Maximum Tx Frame Size and press Return. The default is automatically set to a value suitable for
encapsulating a full ethernet packet’s transmission load, however you may change the Maximum Frame
Size to suit your networks transmission load. Press Return.
You are now done configuring the Frame Relay Configuration screen. Press the Escape key to return to the WAN
Configuration screen. If you need to configure your DLCIs, go to the next section.
Frame Relay DLCI configuration
If you selected None as your LMI Type then you will need to manually configure your DLCIs.
A Frame Relay DLCI is a set of parameters that tells the Netopia Router how to initially connect to a remote
destination.
The Netopia Router supports up to 16 different Frame Relay DLCI profiles.
Each Frame Relay DLCI configuration you set up allows the Netopia Router to connect your network to another
network that uses IP or IPX over Frame Relay.