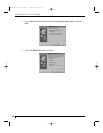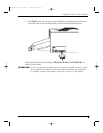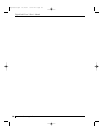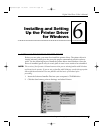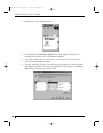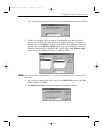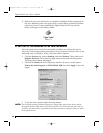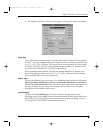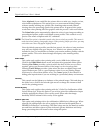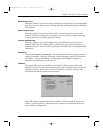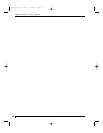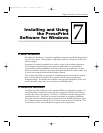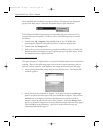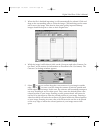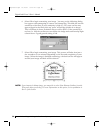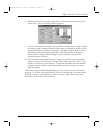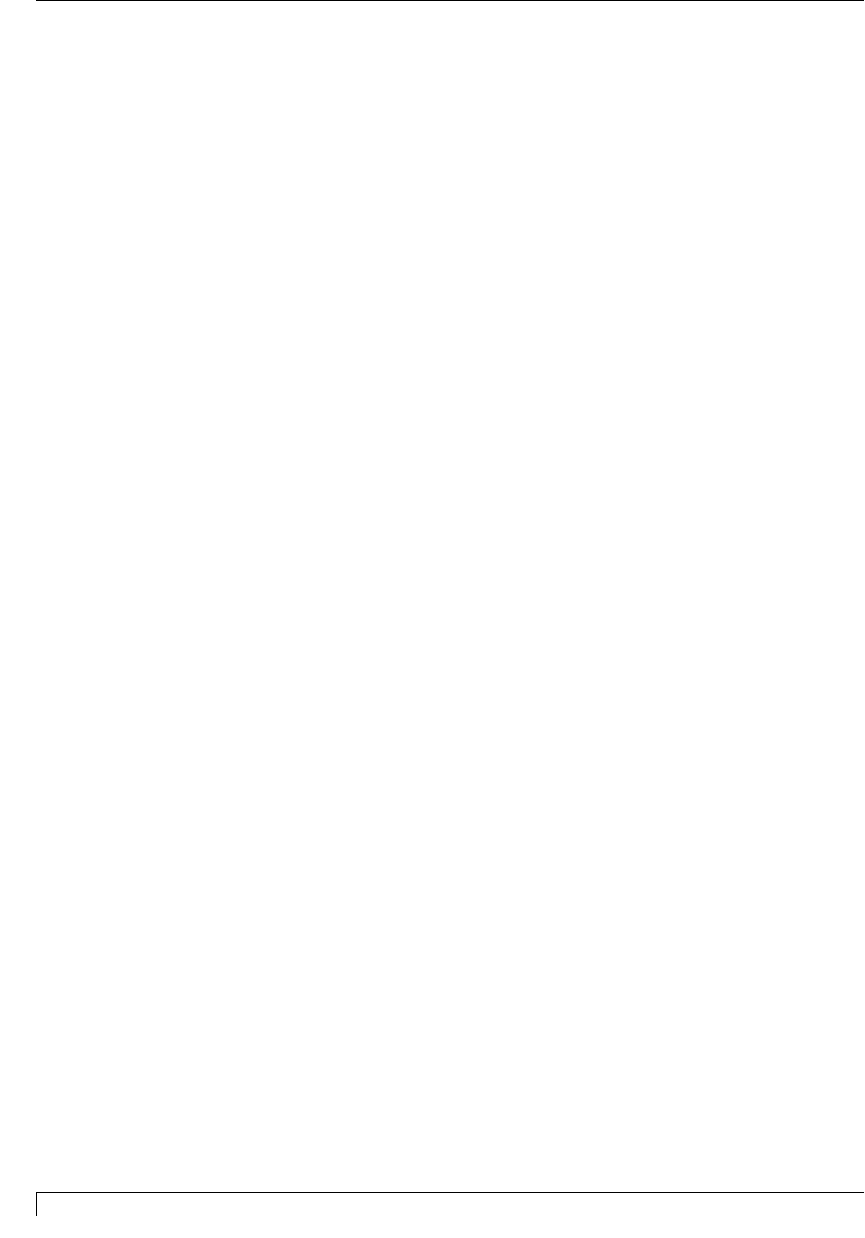
44 Section 6: Installing and Setting Up the Printer Driver for Windows
Digital Label Press 3 User’s Manual
Select Algebraic if you would like the printer driver to make very simple, yet fast,
color balance adjustments. This option gives you more natural looking images
without actually utilizing any specific color matching software and without
slowing down the processing speed of the printer driver. In general, this option
works best when printing full-color graphics with the process 3 color resin ribbon.
The PrimaColor option automatically adjusts the color of your image according to
preconfigured printer profiles and default system profiles. This results in a very
precise color match compliant with ICC standards.
NOTE: The PrimaColor option is intended to match color hues as closely as possible. This means it
works best when printing photographic images. When printing simple spot colors, you may
notice that some colors may appear slightly muted.
Since the default system profiles provided are generic, the colors of some monitors
may still vary slightly from your output. As a solution, raw printer profiles are
included in case you would like to combine your custom monitor profiles with the
printer profiles. This can be done through third-party color matching utility
programs.
Dither Mode
This option only applies when printing with a resin (#300-Series) ribbon type.
Click on the Dither Mode down arrow and select the appropriate dither option.
Selecting Fine Dither provides a print in which the dots of color are very close
together, giving you increased clarity if the image is to be viewed up close.
Selecting Coarse Dither provides a print where the dots are slightly larger and
spaced further apart. This is a good option to select if you are printing images
which may be viewed from further away. The Coarse option is also effective in
hiding print imperfections if you are working in a particularly dusty environment.
Intensity
This control sets the lightness or darkness of the printed image. Click and drag on
the slider bar or click on the left and right arrows to change the amount of heat
used in the printing process.
Disable Overlay
This option only applies when printing with the 3-Color Dye-Sublimation (#200-
Series) ribbon type. Select this option if you wish to print dye-sublimation output
without applying the ribbon's clear overlay panel. Please note that image
durability will be minimal if this overlay is not applied.
Enhance Fine Text
This option only printing with a dye-sublimation (#200-Series) ribbon type. When
selected, this option allows the unit to apply the software-based spatial filter of
PRIMERA's RasterText™ technology. This filter brings out the fine detail of smaller
text and lines and allows them to print with much greater definition and clarity.
Image processing time will increase when using this option.
Impressa3.qxd 10/22/01 9:29 PM Page 44