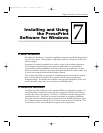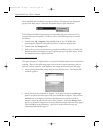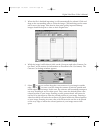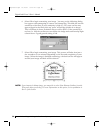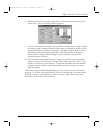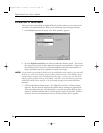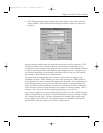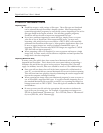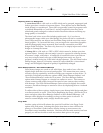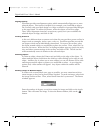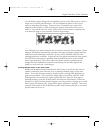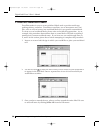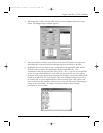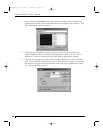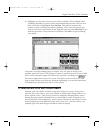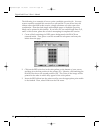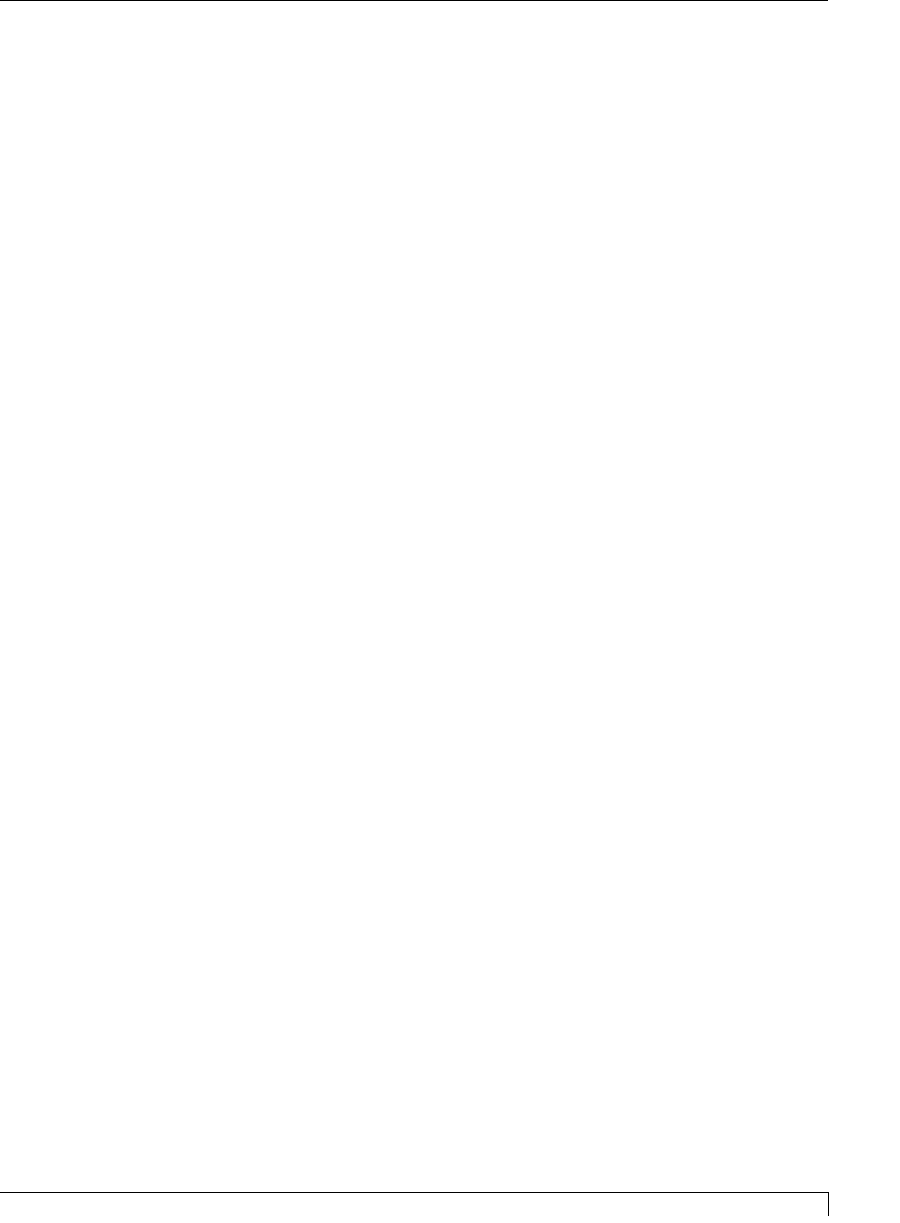
Importing Vector vs. Bitmap Files
A vector-based file is a file such as an EPS which can be grouped, ungrouped, and
broken apart into a number of separate objects. These objects can be individually
sized, deleted, or repositioned. Vector files are generally created in programs such
as Adobe® Illustrator® or Corel Draw™ and are beneficial in that they can be
edited and greatly enlarged or reduced within PressPrint without sacrificing any
image quality or resolution.
The draw back is that vector files include graphics only. So, if you have a
photographic image within your label design, the photo will not be considered a
vector object and may not import into PressPrint along with the rest of the vector-
based graphics. To overcome this issue, you can import the vector-based graphics
and the photographic image separately, then basically reassemble your label
design within PressPrint. An easier way, however, is to simply import such a label
design as a bitmap file format.
A bitmap file is a file such as a TIFF or JPEG which cannot be broken apart into
separate objects. Instead, when an image is saved or exported in a bitmap format,
it becomes a single, solid object. A bitmap file is beneficial in that it provides an
easy way to import nearly any type of label design from nearly any type of
program, without losing any of the label's design elements. The only draw back to
bitmap images, however, is that they cannot be easily edited like a vector-based
image, and will slightly degrade in quality if significantly enlarged.
Show Bitmaps Outlines / Show Reduced Bitmaps
Since bitmap images are saved as one solid object, they tend to have a file size
slightly larger than that of a vector-based graphic. This means that more system
resources may be required by such files causing your computer to slow down. To
avoid this, PressPrint provides two options called "Show Bitmaps Outlines" and
"Show Reduced Bitmaps" under the View menu. The Show Bitmaps Outlines
option makes bitmaps appear as a simple box outline on screen. This conserves
system resources and greatly increases the speed of your system when working
with bitmaps. The Show Reduced Bitmaps option conserves slightly less system
resources, but allows bitmaps to remain on screen by displaying them at a reduced
resolution.
To utilize either of these options, simply import your bitmap label design and place
a cut line around it as usual. Then, before duplicating the image, click on the View
menu and select either Show Bitmaps Outlines or Show Reduced Bitmaps. All
bitmaps will be displayed accordingly as long as either option is selected. To
return to normal display mode, simply deselect the option.
Purge Undo
Another option which will enhance the speed of PressPrint is the Purge Undo
option of the Edit menu. Selecting this option from time to time will clear the
memory of PressPrint's Undo feature, thereby freeing up more memory for
PressPrint's more immediate functions. Note that once the undo memory has been
purged, you will not be able to undo any actions done prior to the purge.
Section 7: Installing and Using the PressPrint Software for Windows 55
Digital Label Press 3 User’s Manual
Impressa3.qxd 10/22/01 9:29 PM Page 55