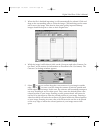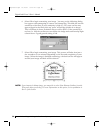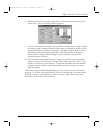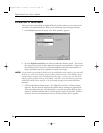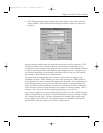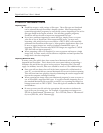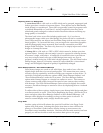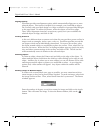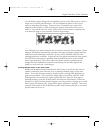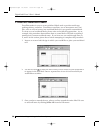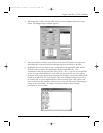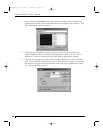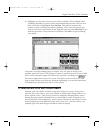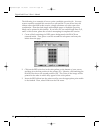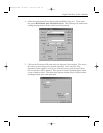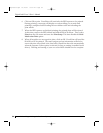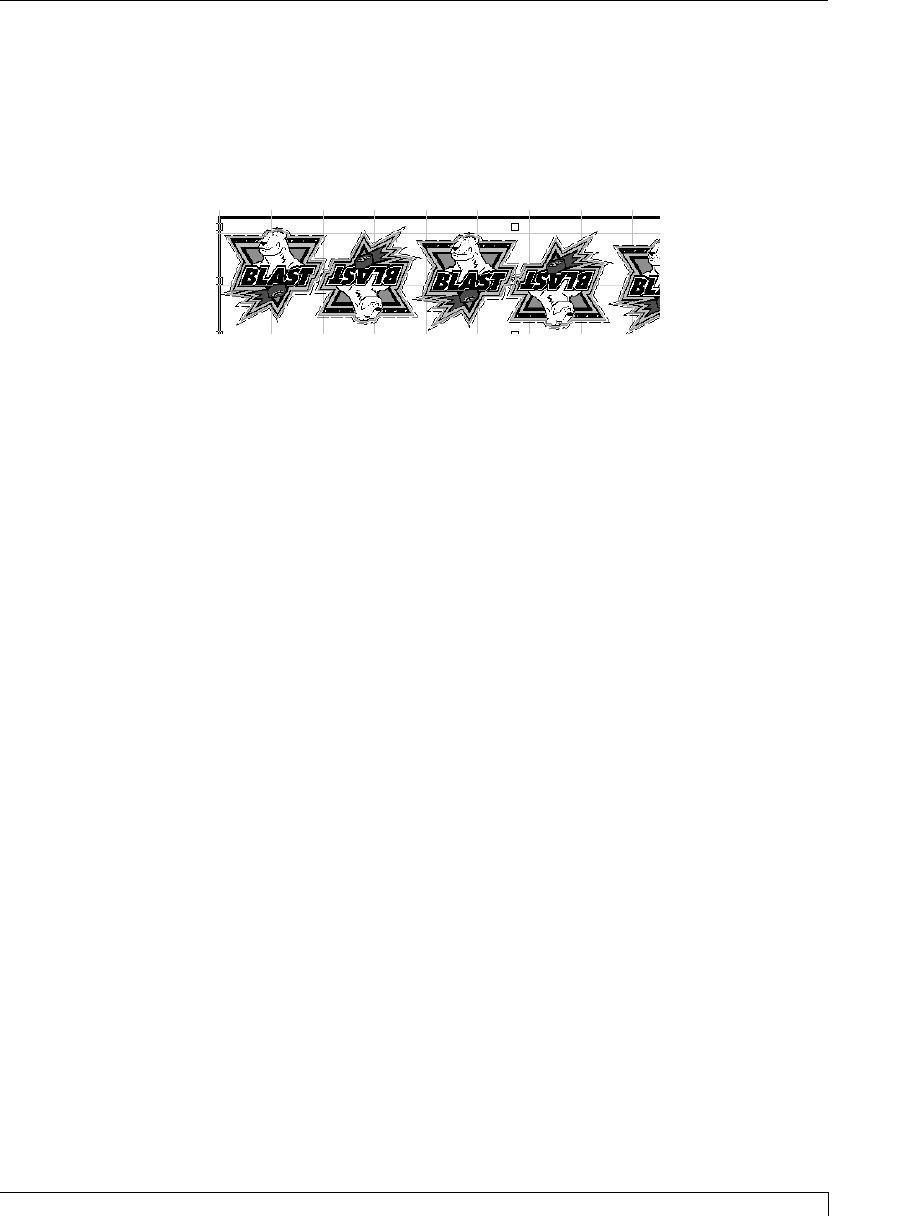
Use the Rotate option along with the Duplicate option of the Edit menu to create a
single row of closely placed images. Use the Alignment option of the Layout
menu to help align the images. Once you have a complete row created and
aligned (as shown below), click and drag the pointer around the entire row to
select it. You can then use the Array option of the Layout menu to duplicate the
row down the page as you normally would a single image.
Anti-Aliasing
Anti-Aliasing is an option found in the Preferences tab of the Print window. When
selected, this option automatically smoothes the edges of images printed with the
#200-Series dye-sublimation materials. None, Coarse, Medium, and Fine anti-
aliasing options are available. In general, the Fine option provides the best quality.
DO NOT select this option if printing with the #100-Series wax/resin or #300-
Series resin materials. Since these materials cannot produce continuous-tone
images like dye-sublimation materials, anti-aliasing can actually degrade the
quality of resin and wax/resin images.
Printing Multiple Pages of the Same Label
Besides the standard method described in Part D (step 7) of this section, there is
another, sometimes more efficient, way of printing multiple pages of the same
labels. To use this alternate method, simply import an image and duplicate one
page worth of labels. Then, send that single page to the printer with the 32-Bit
Print Spooler's Save last job for reprint option selected. After the first page is
finished printing, open the 32-Bit Spooler and select the Print button. When the
Number of Copies to Print window appears, enter the number of pages you would
like to print, and click on OK. All specified pages will then be printed. The saved
print job will remain in the 32-Bit Print Spooler until another print job is sent to the
spooler and saved over it.
Section 7: Installing and Using the PressPrint Software for Windows 57
Digital Label Press 3 User’s Manual
Impressa3.qxd 10/22/01 9:29 PM Page 57