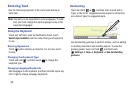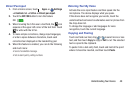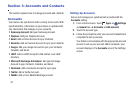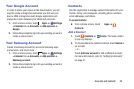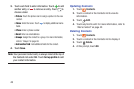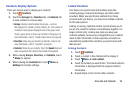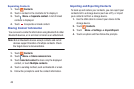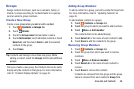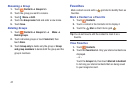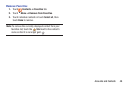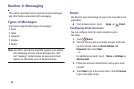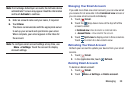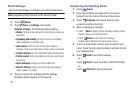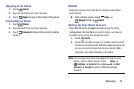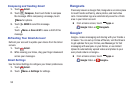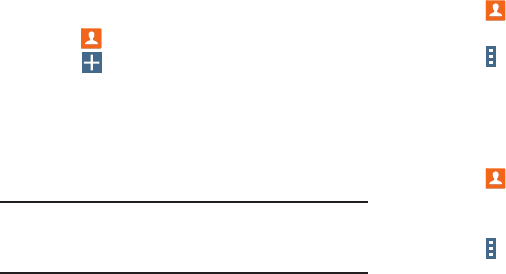
Groups
Assign contacts to Groups, such as co-workers, family, or
friends, to make searching for contacts faster or to quickly
send an email to group members.
Create a New Group
Create a new group when you add or edit a contact.
1. Touch Contacts ➔ Groups tab.
2. Touch Create.
3. Touch the Group name field and enter a name.
4. Touch Add member, touch individual contacts or touch
Select all, and then touch Done to add the selected
contacts to the group.
5. Touch Save.
Tip: Contacts can belong to more than one group. While
editing a contact, touch the Groups field to add additional
groups.
Once you create a new group, the Contacts list can be set to
display only the contacts
in that group.
For more information,
refer to “Contacts Display Options” on pa
ge 44.
Adding Group Members
To add a contact to a group, just edit a contact’s Group field.
For more information, refer to “Updating Contacts” on
page 43.
To add multiple contacts to a gr
oup:
1. Touch
Contacts ➔ Groups tab.
2. Touch the group to which you want to add members.
3. Touch Menu ➔ Add member.
The contacts that can be added display.
4. Touch Select all or the name of each contact to add.
5. Touch Done to add the contacts to the group.
Removing Group Members
1. Touch Contacts ➔ Groups tab.
2. Touch the group from which you want to remove
members.
3. Touch
Menu ➔ Remove member.
4. Touch Select all or the name of each contact to
remove.
5. Touch Done to remove the contacts.
Contacts are removed from the group and the group
name is removed from each contact’s Group field.
Accounts and Contacts 46