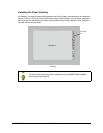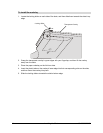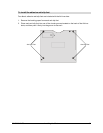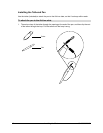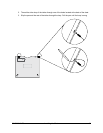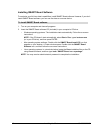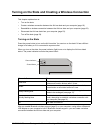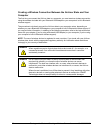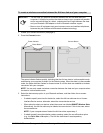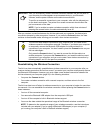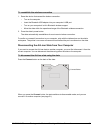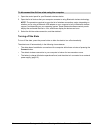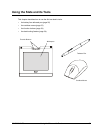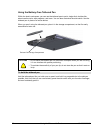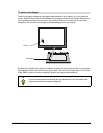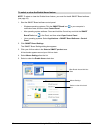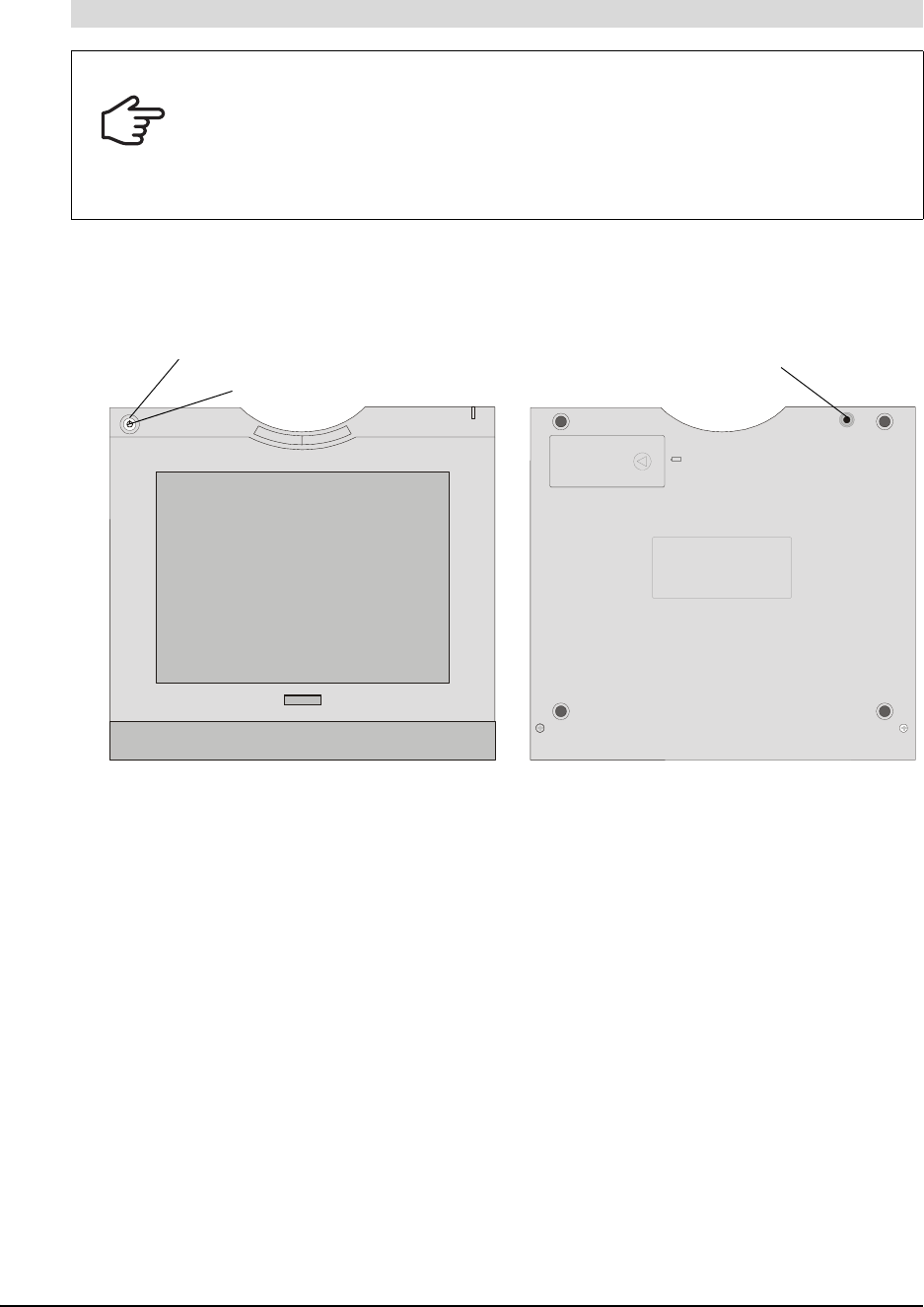
99-00666-20 B0 Turning on the Slate and Creating a Wireless Connection 21
1. Enable your wireless connection (see page 5).
2. Press the Connect button.
The power indicator flashes quickly, indicating that the AirLiner slate is in discoverable mode
and allowing your computer to detect it in the following steps. When the slate is in discoverable
mode, the power indicator flashes for three minutes or until the slate can establish a wireless
connection with your computer.
NOTE: You can only create a wireless connection between the slate and your computer when
the slate is in discoverable mode.
3. Select the device setup option in your Bluetooth software, and then follow the on-screen
instructions.
– If asked to specify a service for the device, select the AirLiner slate service or Human
Interface Device service; otherwise, select the mouse device service.
– When asked to select your device, select the mouse icon labeled SMART Wireless Slate.
Alternatively, the AirLiner slate may be labeled a mouse device. If this is the case, select
the mouse device.
NOTE: If your computer doesn’t detect the AirLiner slate, repeat step 2.
– If asked to specify an authentication code or passkey, select the non-affirmative option
(e.g., the Don’t Use or No option). The AirLiner slate doesn’t require passkey
authentication.
To create a wireless connection between the AirLiner slate and your computer
IMPORTANT
• The first time you create a connection between the AirLiner slate and your
computer, it is helpful to position the slate as close to your computer as possible
and to ensure that there is a direct, unobstructed line of sight between the slate
and your Bluetooth USB adapter or built-in Bluetooth wireless support.
• Move or turn off equipment such as microwave ovens and cordless telephones,
because they can interfere with Bluetooth wireless technology.
Power Button
Battery
Connect Button
Power Indicator