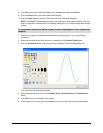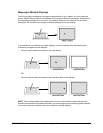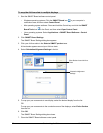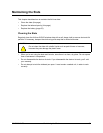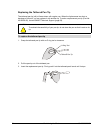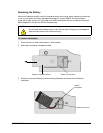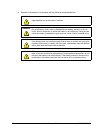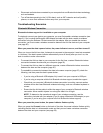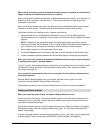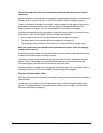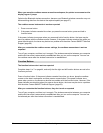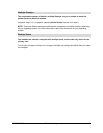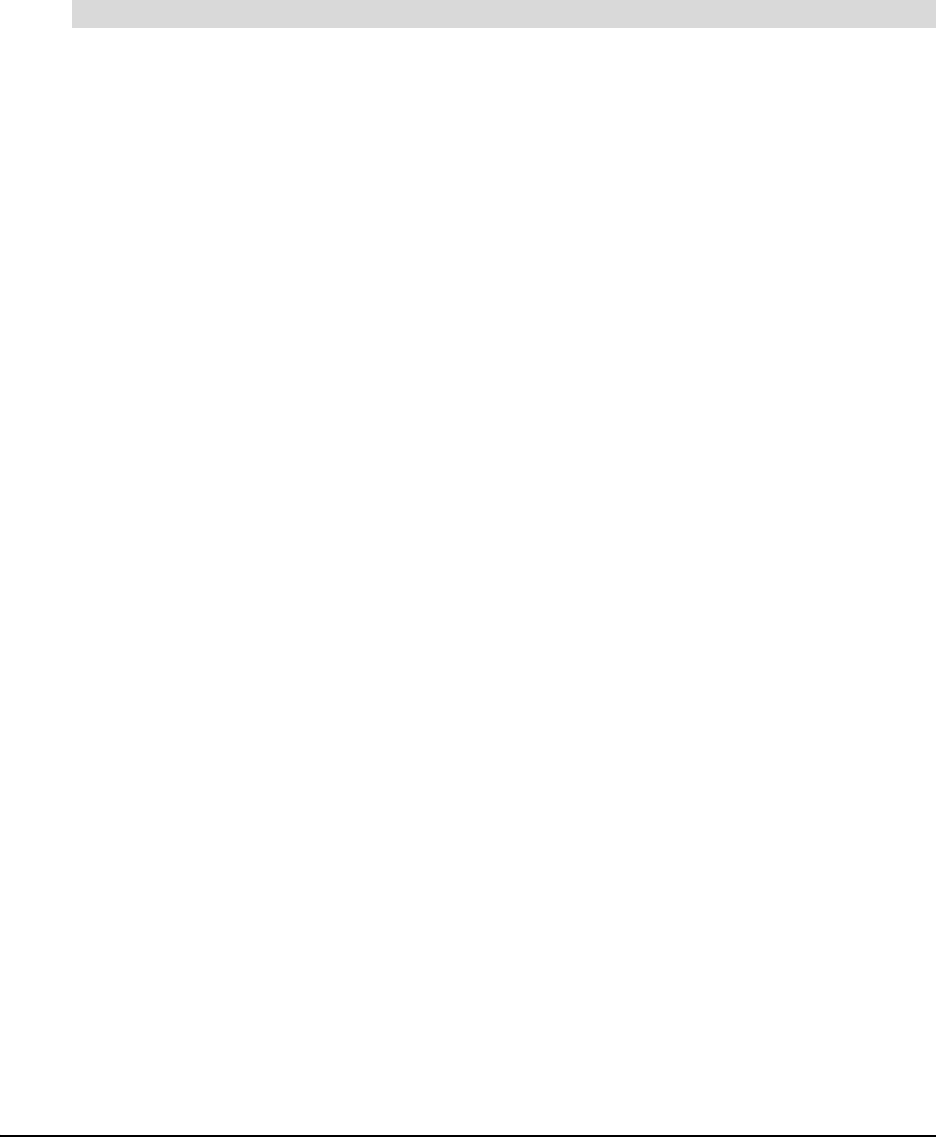
58 Troubleshooting 99-00666-20 B0
• Disconnect audio devices connected to your computer that use Bluetooth wireless technology,
such as headsets.
• Turn off devices operating in the 2.4 GHz band, such as WiFi networks and cell (mobile)
phones, or move their antennas further away from your computer.
Troubleshooting Scenarios
Bluetooth wireless support isn’t available on your computer
To wirelessly connect your slate to your computer, you must first enable a wireless connection (see
page 5). If you’re using the Bluetooth USB adapter included with the slate, enable to wireless
connection using the software CD that comes with the adapter. After you enable the wireless
connection, you must create a wireless connection between the AirLiner slate and your computer
(see page 20).
When you press the slate’s power button, the power indicator turns on, and then turns off
When you turn on the AirLiner slate, it attempts to reconnect to the computer it was last connected
to. However, if the slate’s power indicator automatically turns off shortly after you turn it on, the
slate is unable to make a connection.
• To connect the AirLiner slate to your computer for the first time, create a Bluetooth wireless
connection between the slate and your computer (page 20).
• To connect the AirLiner slate to a different computer, create a Bluetooth wireless connection
between the slate and the computer (page 20).
• To reestablish a connection between the slate to the same computer (page 22), check the
following, and then press the slate’s power button:
– If you’re using a Bluetooth USB adapter, fully insert it into your computer’s USB port.
– If you’re using a computer with built-in Bluetooth wireless support, enable the support.
– Check that your computer’s Bluetooth wireless connection is working: connect another
wireless device that uses Bluetooth wireless technology, such as a wireless keyboard or
mouse.
– Ensure that the AirLiner slate is within the range of your computer’s Bluetooth wireless
connection. Move metallic objects in or along the slate’s line of sight.
NOTE: To determine the operational range of your wireless connection, see the
instructions included with your adapter (if you’re using a Bluetooth USB adapter) or your
computer (if you’re using your computer’s built-in Bluetooth wireless support).
When you press the power button, the power indicator flashes quickly
When you press the Connect button on the back of the slate, the power indicator flashes quickly,
indicating that the slate is in discoverable mode and that you can create a wireless connection
between the slate and your computer (see page 20).
Bluetooth Wireless Connection