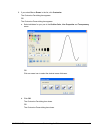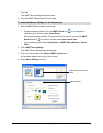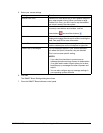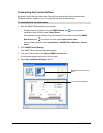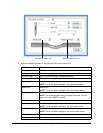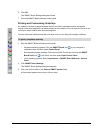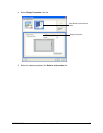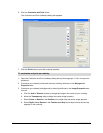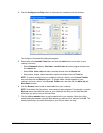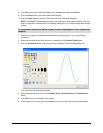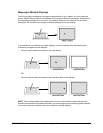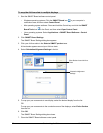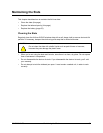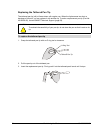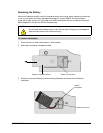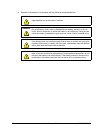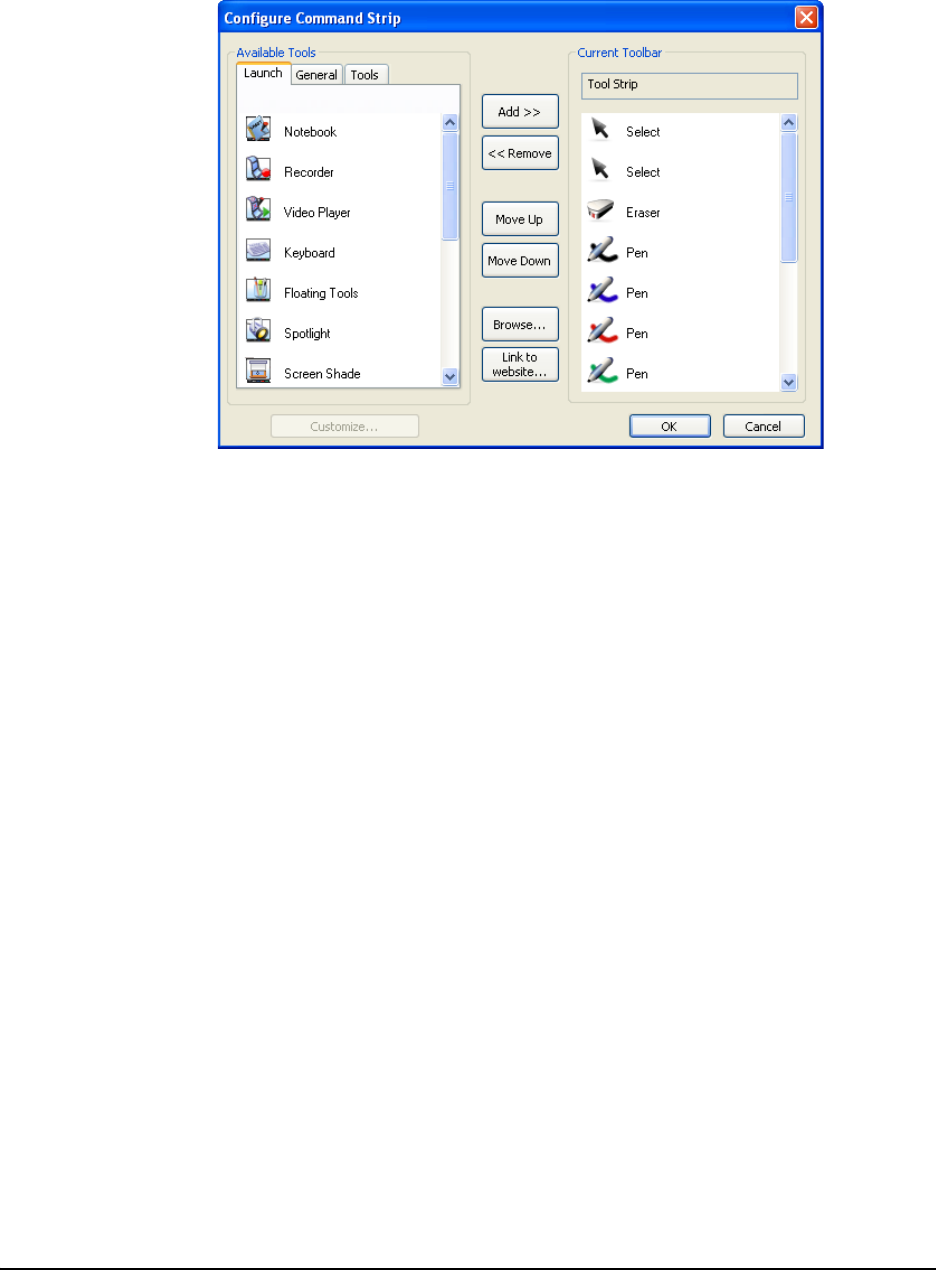
99-00666-20 B0 Customizing the Slate 49
4. Click the Configure Icon Strip button to customize your underlay’s tool strip buttons.
The Configure Command Strip dialog box appears.
5. Select items in the Available Tools area and click the Add button to move them to your
underlay’s tool strip.
–Select Notebook software, Calculator, Lock AirLiners and other program buttons from
the Launch tab.
–Select Print, Undo, Help and other command buttons from the General tab.
– Select pens, shapes, stamps and other creative tool buttons from the Tools tab.
NOTE: To remove a button from your underlay’s tool strip, select it in the Current Toolbar
area, and then click the Remove button. To change where a button appears on your
underlay’s tool strip, select it in the Current Toolbar area, and then click the Move Up and
Move Down buttons.
6. Click the Browse button to add an executable file to your underlay.
NOTE: Executable files (files with an .exe extension) open programs. For example, if you add
Word.exe as an executable file button to your underlay’s tool strip, you will start Microsoft
Word when you press it on your AirLiner slate.
7. Click the Link to website button to add a website link to your underlay. When the Link to
website dialog box appears, type the Web address you want to link to, and then click OK. This
website opens when you press the button on your AirLiner slate’s tool strip.