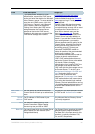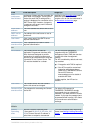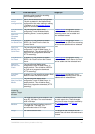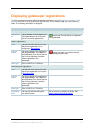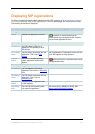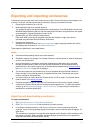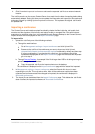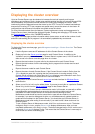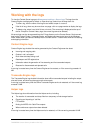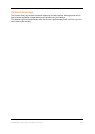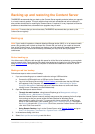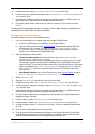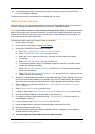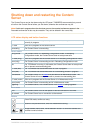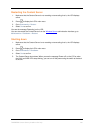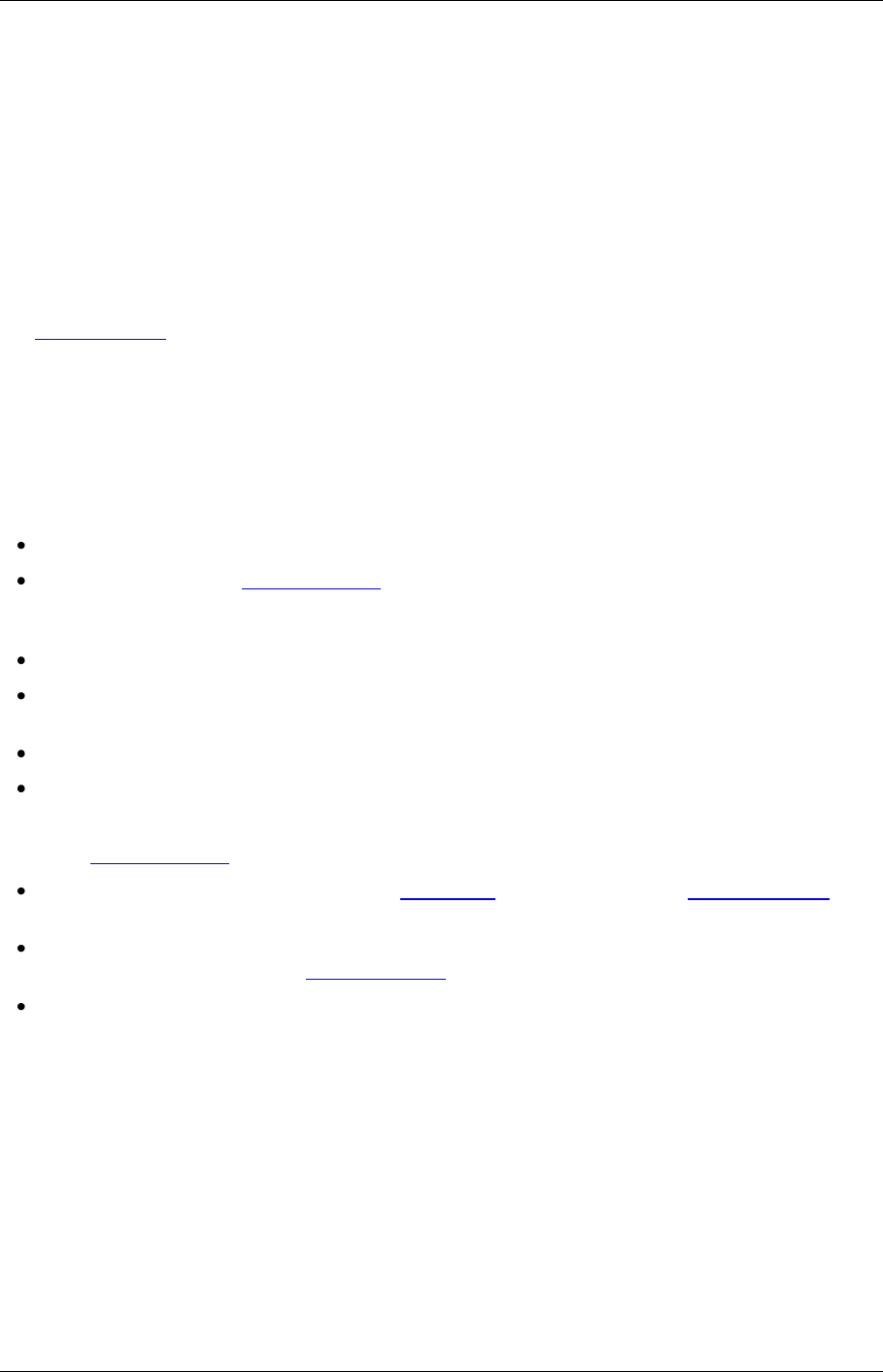
TANDBERG Content Server printable online help 101
Displaying the cluster overview
Up to ten Content Servers can be clustered to increase the total call capacity and improve
redundancy and resilience. Such a cluster uses scalable external storage, an external Microsoft SQL
Server database, and provides one web interface for viewing and managing the cluster. Video
conferencing calls are balanced across the cluster by the VCS. The use of a network load balancer
ensures that incoming HTTP user requests are spread evenly across the servers in the cluster. All
configurations and conference information are global across the cluster.
For more information about the main features, system requirements, setup and management of a
Content Server cluster, download the deployment guide, Creating and managing a TCS cluster, from
the Documentation section of the TANDBERG web site.
The Cluster overview page provides information about cluster status, as well as the number of calls
and offline transcoding jobs in progress. It is automatically updated every ten seconds.
Displaying the cluster overview
To display the Cluster overview page, go to Management settings > Cluster Overview. The Cluster
overview page:
Lists the System names and IP addresses of all the Content Servers in the cluster.
Displays a link to the Server overview page for each Content Server. In addition to the
"standard" server overview information, a Content Server‘s system name, H.323 ID and E.164
alias are set in the Server overview page when in a cluster.
Reports the total number of current calls for the cluster and for each Content Server.
Reports the total number of offline transcoding jobs in progress for the cluster and for each
Content Server.
Reports the server mode for each Content Server.
Reports the status for each Content Server. If the Content Server's mode is Online, then the
Status displays a green tick, meaning that the Content server is running correctly. If the
Content Server's mode is not Online, then the Status displays a red exclamation mark. Go to
the Server overview for this Content Server to see more details.
Displays links to each Content Server‘s server logs and web interface for Windows Server
administration.
Allows you to End all calls on the whole cluster. If you want to end calls on a particular Content
Server only, do this from the Server overview page for that Content Server.
Allows you to put a Content Server in Maintenance mode. In this mode, no new calls or offline
transcoding jobs are accepted on that server but current calls and jobs continue until
completed. The other Content Servers in the cluster continue working as usual.
Maintenance mode should be used to ensure that no new calls are made to a Content Server;
for example, if you want to defragment its drive, run a Windows security update installer or
update antivirus software on that Content Server. You should also put a Content Server in
Maintenance mode (after ending its current calls) if you need to shut it down and move it to
another location.
To put a Content Server in Maintenance mode, click Enter maintenance mode. The button
changes to Rejoin cluster, and the Server mode displays Maintenance. After you have
completed maintenance, click Rejoin cluster. The button changes back to Enter maintenance
mode and Server mode displays Online. This means that the Content Server is now ready to
receive calls and offline transcoding jobs.