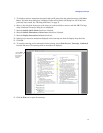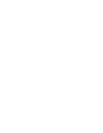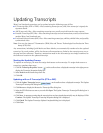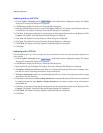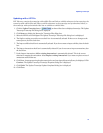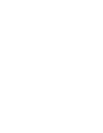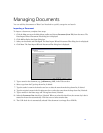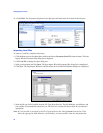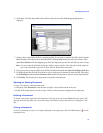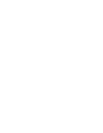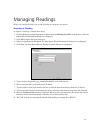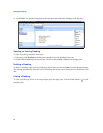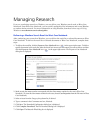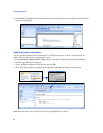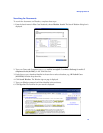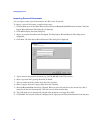Managing Documents
19
6. Click Next. The Data Import Wizard–Load Files: Select the Load File Field Mappings dialog box is
displayed.
s
7. Assign a title to each field in the file by mapping the field. For example, to map the first field, which contains
Bates Numbers, in the figure above, select the field by clicking [none] at the top of the first column. Then
select Bates Number from the Mapping drop-down list. Repeat this process for each field you want to map.
Note: You must map the File Path and Name field to import the file. If the file path and file name are
not in the same field, map the File Path and File Name fields separately.
8. If you do not want to import a field, select the field and then select the Do not import field (Skip) check box.
9. If a field indicates that the load file contains a row for each page of a document, select the field. Then select
the Field indicates start of a new document when check box and select an option from the drop-down list.
10. Click Finish. The documents are listed under Documents in the left pane.
Opening an Existing Document
To open a document, complete these steps:
1. If necessary, click Documents in the left pane to display a list of all documents in the case.
2. Double-click the document you want to open. The text of the document is displayed in the right pane.
Deleting a Document
To delete a document, right-click the document in the left pane and choose Delete from the menu. The
message Permanently delete the selected Document and all associated Annotations? is displayed. Click
Yes.
Closing a Document
To close a document so that it is no longer displayed in the right pane, click the Close button ( ) on the
document’s tab.