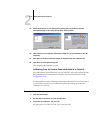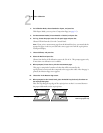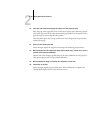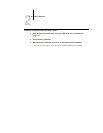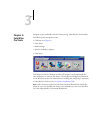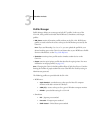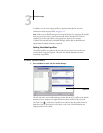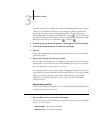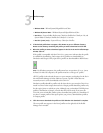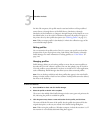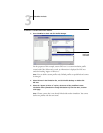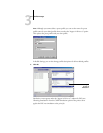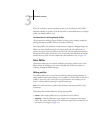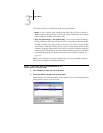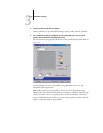3
3-5 Profile Manager
• Windows 2000—Winnt\System32\Spool\Drivers\Color
•
Windows XP/Server 2003—Windows\System32\Spool\Drivers\Color
•
Mac OS 9.x—System Folder: Preferences : ColorSync Profiles for ColorSync 2.0, and
System Folder : ColorSync Profiles for ColorSync 2.5 or later
•
Mac OS X (v10.2/10.3)—System : Library : ColorSync : Profiles
2. If the desired profile does not appear, click Browse to go to a different directory.
Browse to the directory containing the profile you want to download and click OK.
3. When the profile you want to download appears in the list in the main Profile Manager
window, select it.
If the profile is compatible with the GA-1121, a green arrow indicates that the profile
is available for downloading. Only output device profiles are downloadable to
Simulation and Output. Only input device profiles are downloadable to RGB Source.
NOTE: On Windows computers, the profiles must have an extension of .icc or .icm to
be listed. On Mac OS computers, the profiles must have a file type of “profile.”
All ICC profiles in the selected directory on your computer are displayed in the list in
the main Profile Manager window. However, because a profile is listed does not
necessarily mean it can be downloaded to the GA-1121.
Simulation profiles should be profiles only for those devices you want the GA-1121 to
match in terms of color output characteristics. Output profiles should be profiles only
for the copier/printer to which you print. Although you can download CMYK printer
profiles as Simulation or Output, consider how they will be used. If you want the
GA-1121 prints to look like another printer, download that profile as a Simulation. If
you have a custom profile of the copier/printer you print to, download that profile as
an Output profile.
4. Click the arrow to download the profile and click OK when the download is complete.
The new profile now appears in the list of profiles on the right side of the Profile
Manager main window.