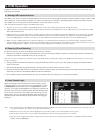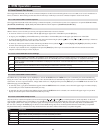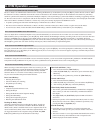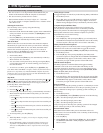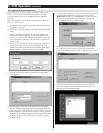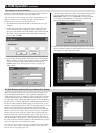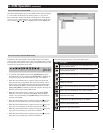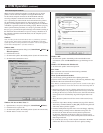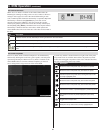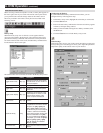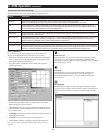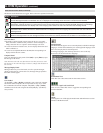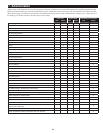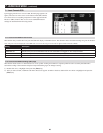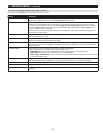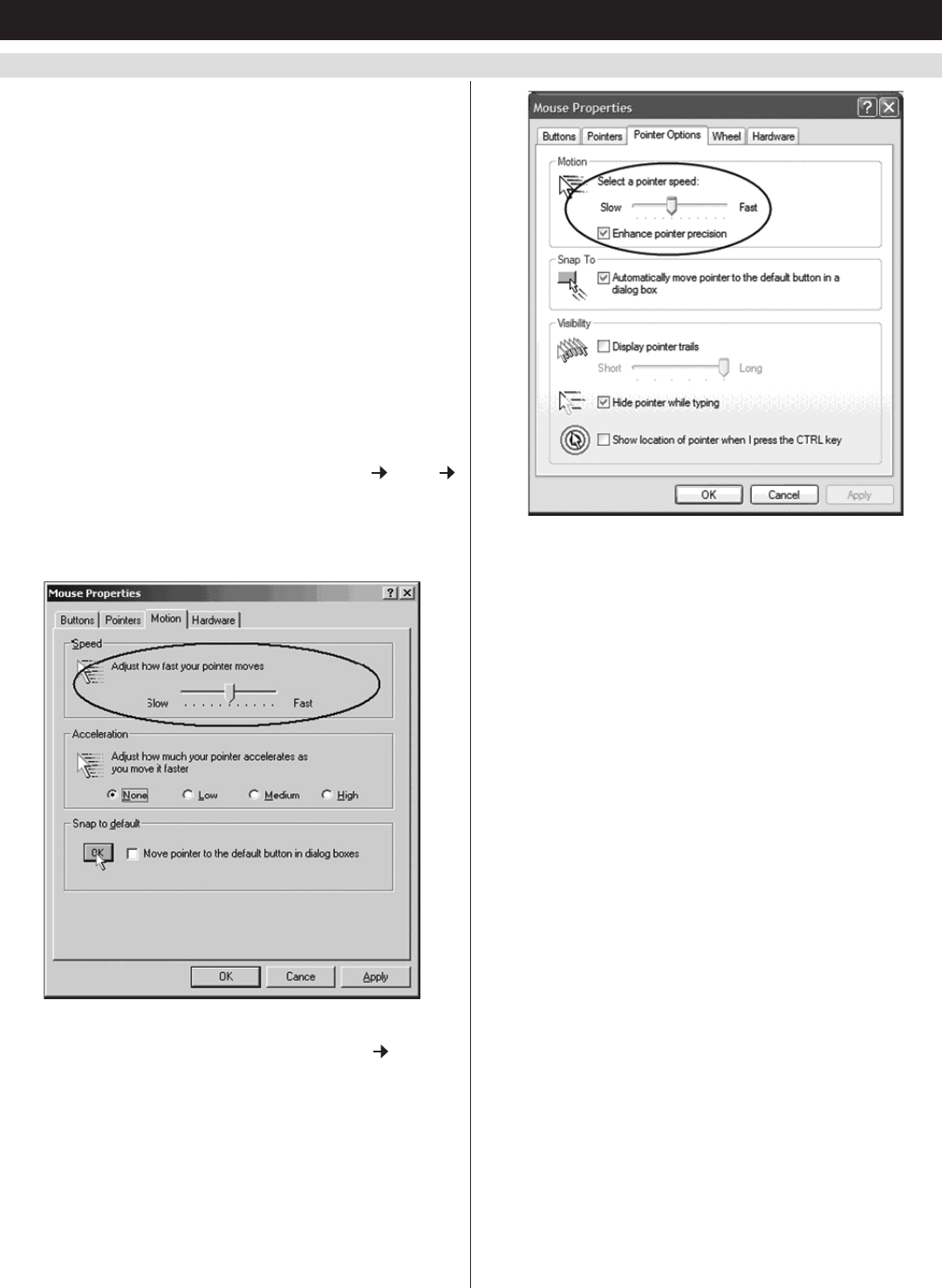
20
6. KVM Operation
(
continued
)
6.6.3 Mouse Synchronization
When accessing connected computers over IP, there are two mouse
pointers--oneforthelocalcomputeraccessingtheKVMandone
fortheremotecomputerconnectedtotheKVM.Whenremotely
accessingcomputersconnectedtotheKVMswitch,aVideo Auto
Sync is performed, at which time the local and remote mouse pointers
are automatically aligned. If these two mouse pointers do not align
properly, or if the response time is slow and choppy, there are a number
of methods to get them synced and working properly. Before trying any
mouse synchronization procedures, it is always a good idea to ensure
thatyougotoyourMousePropertiesSettingsandsetthemaccordingto
the instructions below. The Mouse Properties Settings should be set on
thecomputersattachedtotheKVMSwitch,notthecomputeryouare
using to access it.
Windows
Note: In order for the local and remote mice to synchronize, you must
use the generic mouse driver supplied with your Windows operating
system. If you have a third party driver installed—such as one supplied
by the mouse manufacturer—you must remove it.
Windows 2000:
1. OpentheMousePropertiesdialogbox(Control Panel Mouse
Mouse Properties).
2. Click the Motion tab.
3. Setthemousespeedtothemiddleposition(6unitsinfromtheleft).
4. SetthemouseaccelerationtoNone.
Windows XP / Server 2003 / Vista / 7:
1. Open the Mouse Properties dialog box (Control Panel Mouse).
2. Click the Pointer Options tab.
3. Setthemousespeedtothemiddleposition(6unitsinfromtheleft).
4. DisableEnhance Pointer Precision.
Windows ME:
• Setthemousespeedtothemiddlepositionanddisablemouse
acceleration. (Click the Advanced button to get the dialog box for
this).
Windows NT / Windows 98 / Windows 95:
• Setthemousespeedtotheslowestposition.
Sun / Linux
Open a terminal session and issue the following command:
Sun: xset m 1Linux: xset m 0
Mouse Synchronization Procedures
If you are having syncing problems after adjusting the mouse
properties of the connected computer, try the following methods to help
synchronize the local and remote mouse pointers:
Note: Mouse synchronization may require several seconds to take effect.
Wait 15 to 30 seconds to ensure that the mouse has had enough time to
sync.
• PerformaVideo Auto Sync by clicking on the Video Auto Sync icon
in the control panel; or, by opening up the Video Settings screen and
clicking on the Auto Sync button. In most cases, the local and remote
mouse pointers will automatically align following the Video Auto
Sync.
• Movethemousepointerintoallfourcornersofthescreen(inany
order).
• InvoketheAdjust Mouse hotkey command (see page 22 for details).
This hotkey command defaults at [Alt], [M], and will bring the local
and remote mouse pointers together.
• Ifmouseandkeyboardresponsetimeisslowandchoppy,adjusting
the video settings can help. The less data that is being sent over
the network, the faster the mouse and keyboard response time.
In particular, adjustment of the Quality and Color Depth Control
settings in the Video Settings screen can help decrease the amount of
data being transferred.
• GototheDisplay SettingsinthecomputerconnectedtotheKVM
and decrease the Screen Resolution and Color Quality settings.